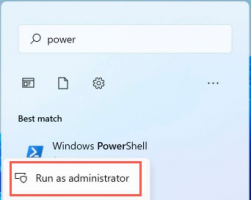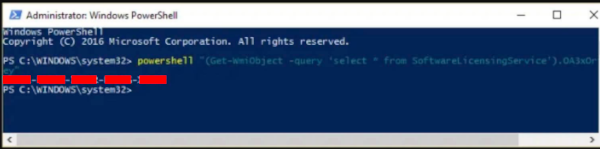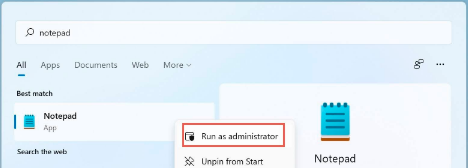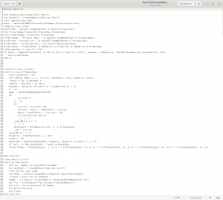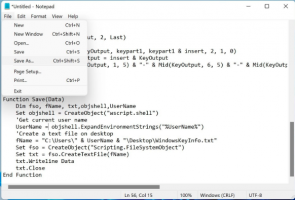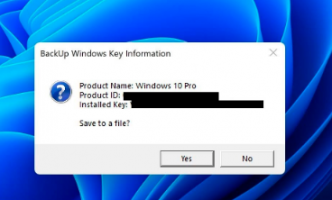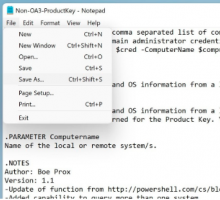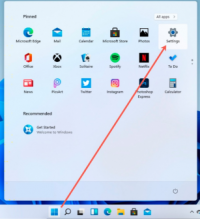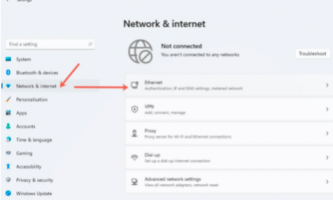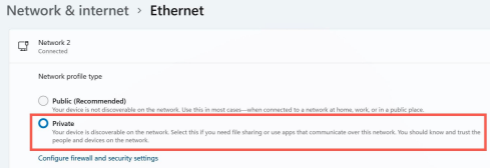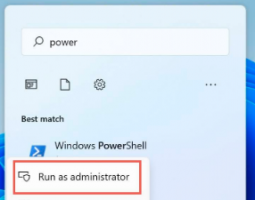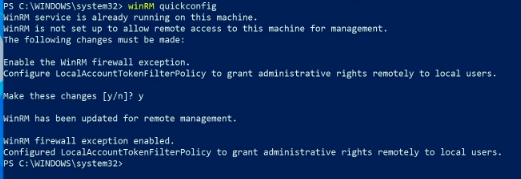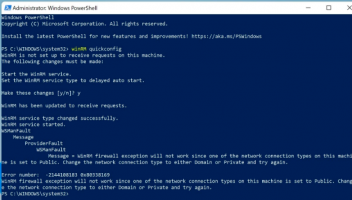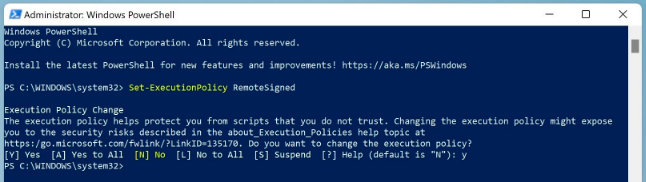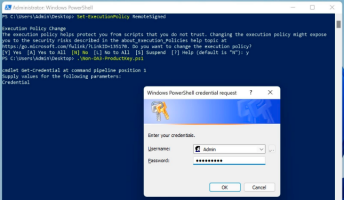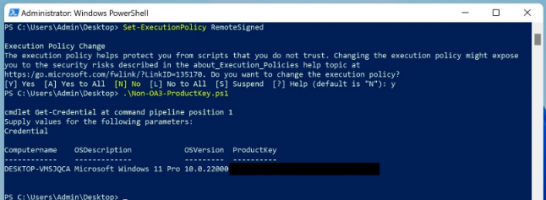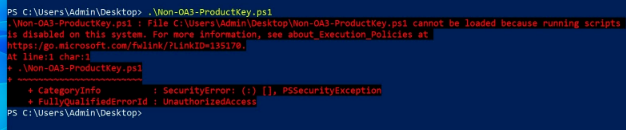Suite au lien proposé par Domtous sur le chat
Méthode 1: utilisez l'invite de commande pour exécuter la classe SoftwareLicensingService
Étape 1: Cliquez sur le Recherche icône dans le Barre des tâches ouvrir Recherche boîte.
Étape 2: Tapez cmd dans la zone Recherche.
Étape 3: Cliquez sur le Exécutez en tant qu'administrateur pour ouvrir la commande.
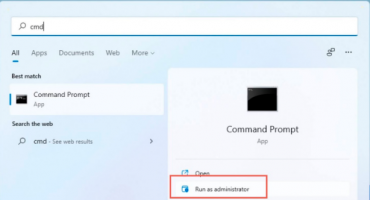
Étape 4: La fenêtre Contrôle de compte d'utilisateur (UAC) s'ouvre.
Cliquez sur "Oui" pour exécuter l'invite de commande Windows en tant qu'administrateur.
Étape 5: Tapez ou copiez-collez la commande suivante dans l'invite de commande et appuyez sur Entrer.
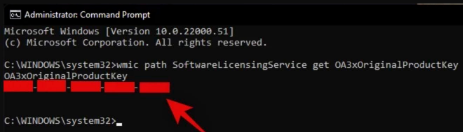
Si votre "clé" ne s'affiche pas... Passer à la méthode suivante. Post#2 ci-dessous.
---------------------------------------------------------------------------------------------------------------------------
Note:
Cette méthode ne fonctionne que si vous avez une "clé de produit".
Les clés numérique ne sont pas prises en comptes.
Le 03 déc 2021 Domtous à dit:
Référence
- Microsoft Docs > Classe SoftwareLicensingService
- Microsoft Docs > Déployez les licences Windows 10 Enterprise
- Microsoft Docs > Set-ExecutionPolicy
Méthode 1: utilisez l'invite de commande pour exécuter la classe SoftwareLicensingService
Étape 1: Cliquez sur le Recherche icône dans le Barre des tâches ouvrir Recherche boîte.
Étape 2: Tapez cmd dans la zone Recherche.
Étape 3: Cliquez sur le Exécutez en tant qu'administrateur pour ouvrir la commande.
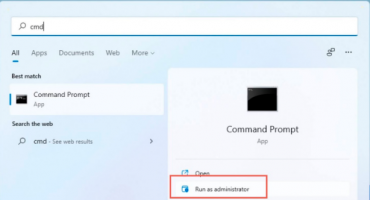
Étape 4: La fenêtre Contrôle de compte d'utilisateur (UAC) s'ouvre.
Cliquez sur "Oui" pour exécuter l'invite de commande Windows en tant qu'administrateur.
Étape 5: Tapez ou copiez-collez la commande suivante dans l'invite de commande et appuyez sur Entrer.
Code:
wmic path SoftwareLicensingService get OA3xOriginalProductKey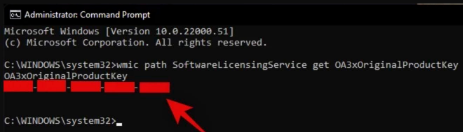
Si votre "clé" ne s'affiche pas... Passer à la méthode suivante. Post#2 ci-dessous.
---------------------------------------------------------------------------------------------------------------------------
Note:
Cette méthode ne fonctionne que si vous avez une "clé de produit".
Les clés numérique ne sont pas prises en comptes.