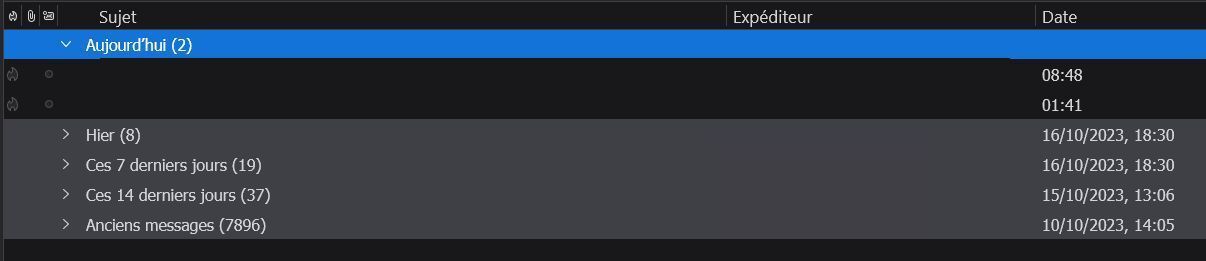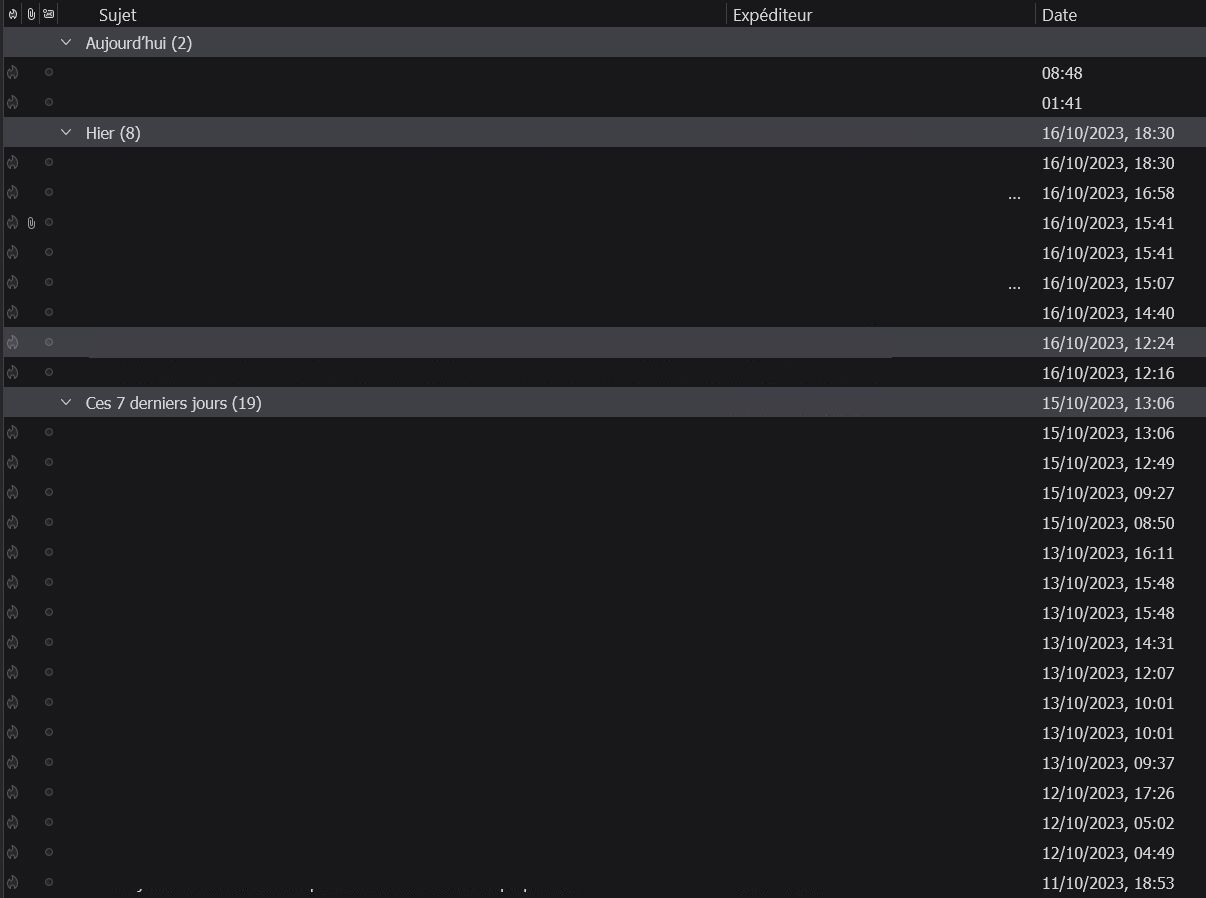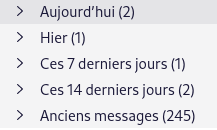Sylvain
Administrateur
Introduction
Thunderbird est un client de messagerie populaire qui permet aux utilisateurs de gérer leurs comptes de messagerie à partir de leur bureau. Ce tutoriel vous guidera à travers les étapes nécessaires pour configurer Thunderbird pour accéder à votre compte de messagerie.
Étape-1 - Téléchargement de Thunderbird
Conclusion
La configuration de Thunderbird est un processus simple et direct qui vous permet d'accéder facilement à vos comptes de messagerie à partir de votre bureau. En suivant ces étapes, vous devriez être en mesure de configurer Thunderbird avec succès et de commencer à gérer vos e-mails de manière plus efficace. Si vous rencontrez des problèmes, n'hésitez pas à consulter les liens de référence externes pour une aide supplémentaire.
Thunderbird est un client de messagerie populaire qui permet aux utilisateurs de gérer leurs comptes de messagerie à partir de leur bureau. Ce tutoriel vous guidera à travers les étapes nécessaires pour configurer Thunderbird pour accéder à votre compte de messagerie.
Étape-1 - Téléchargement de Thunderbird
- Rendez-vous sur le site officiel de Thunderbird.
- Cliquez sur le bouton de téléchargement correspondant à votre système d'exploitation.
- Suivez les instructions à l'écran pour installer Thunderbird.
- Ouvrez Thunderbird.
- Cliquez sur "Comptes de messagerie" ou l'icône en forme d'enveloppe.
- Cliquez sur "Ajouter un nouveau compte" et suivez les instructions.
- Sélectionnez "Options du serveur" dans le menu de gauche.
- Entrez les informations de votre serveur IMAP ou POP3.
- Pour IMAP: Configurez le serveur et le port selon les recommandations de votre fournisseur de messagerie.
- Pour POP3: Configurez le serveur et le port selon les recommandations de votre fournisseur de messagerie.
- Sélectionnez les options de sécurité comme demandé par votre fournisseur de messagerie.
- Cliquez sur "Options du serveur sortant (SMTP)" dans le menu de gauche.
- Cliquez sur "Ajouter" et entrez les informations de votre serveur SMTP.
- Cliquez sur "OK" pour enregistrer les paramètres.
- Cliquez sur "Vérifier et tester" dans Thunderbird pour vous assurer que la configuration est correcte.
- Envoyez un e-mail de test à vous-même ou à un ami pour vérifier que tout fonctionne correctement.
Conclusion
La configuration de Thunderbird est un processus simple et direct qui vous permet d'accéder facilement à vos comptes de messagerie à partir de votre bureau. En suivant ces étapes, vous devriez être en mesure de configurer Thunderbird avec succès et de commencer à gérer vos e-mails de manière plus efficace. Si vous rencontrez des problèmes, n'hésitez pas à consulter les liens de référence externes pour une aide supplémentaire.
Dernière édition: