Voici un tutoriel sur la façon de configurer Windows Update Blocker pour désactiver les mises à jour automatiques de Windows :
Télécharger Windows Update Blocker
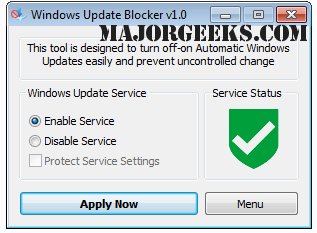
Étape 1: Télécharger Windows Update Blocker
Rendez-vous sur le site officiel de Windows Update Blocker et téléchargez le logiciel. Une fois le téléchargement terminé, extrayez les fichiers du programme sur votre ordinateur.
Étape 2: Exécuter Windows Update Blocker
Accédez au dossier contenant les fichiers extraits de Windows Update Blocker et exécutez l'application. Assurez-vous d'exécuter le programme en tant qu'administrateur. Cela est nécessaire pour apporter des modifications aux paramètres de Windows Update.
Étape 3: Activer la protection contre les mises à jour
Dans l'interface de Windows Update Blocker, vous verrez une liste des services liés à Windows Update. Cliquez sur le bouton "Enable Service" ou "Activer le service" pour désactiver les services de mise à jour automatique de Windows. Cela empêchera Windows de rechercher et d'installer automatiquement les mises à jour.
Étape 4: Vérifier l'état de protection
Après avoir activé la protection contre les mises à jour, vérifiez l'état de protection affiché dans l'interface de Windows Update Blocker. Il devrait indiquer "Protected" ou "Protégé", ce qui signifie que les services de mise à jour automatique sont désactivés avec succès.
Étape 5: Appliquer les modifications et redémarrer
Une fois que vous avez activé la protection et vérifié l'état de protection, cliquez sur le bouton "Apply Changes" ou "Appliquer les modifications" pour enregistrer les paramètres. Vous devrez peut-être redémarrer votre ordinateur pour que les modifications prennent effet.
Étape 6: Désactiver la protection et restaurer les mises à jour
Si vous souhaitez réactiver les mises à jour automatiques à l'avenir, exécutez à nouveau Windows Update Blocker en tant qu'administrateur. Cette fois, cliquez sur le bouton "Disable Service" ou "Désactiver le service" pour restaurer les services de mise à jour automatique de Windows.
Veuillez noter que désactiver les mises à jour automatiques peut avoir des conséquences sur la sécurité et les performances de votre système. Il est recommandé de garder votre système à jour avec les dernières mises à jour de Windows pour bénéficier des correctifs de sécurité et des améliorations du système. Utilisez Windows Update Blocker avec prudence et assurez-vous de maintenir votre système à jour de manière alternative si vous désactivez les mises à jour automatiques.
Télécharger Windows Update Blocker
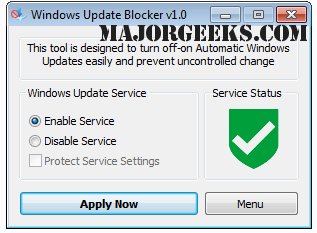
Étape 1: Télécharger Windows Update Blocker
Rendez-vous sur le site officiel de Windows Update Blocker et téléchargez le logiciel. Une fois le téléchargement terminé, extrayez les fichiers du programme sur votre ordinateur.
Étape 2: Exécuter Windows Update Blocker
Accédez au dossier contenant les fichiers extraits de Windows Update Blocker et exécutez l'application. Assurez-vous d'exécuter le programme en tant qu'administrateur. Cela est nécessaire pour apporter des modifications aux paramètres de Windows Update.
Étape 3: Activer la protection contre les mises à jour
Dans l'interface de Windows Update Blocker, vous verrez une liste des services liés à Windows Update. Cliquez sur le bouton "Enable Service" ou "Activer le service" pour désactiver les services de mise à jour automatique de Windows. Cela empêchera Windows de rechercher et d'installer automatiquement les mises à jour.
Étape 4: Vérifier l'état de protection
Après avoir activé la protection contre les mises à jour, vérifiez l'état de protection affiché dans l'interface de Windows Update Blocker. Il devrait indiquer "Protected" ou "Protégé", ce qui signifie que les services de mise à jour automatique sont désactivés avec succès.
Étape 5: Appliquer les modifications et redémarrer
Une fois que vous avez activé la protection et vérifié l'état de protection, cliquez sur le bouton "Apply Changes" ou "Appliquer les modifications" pour enregistrer les paramètres. Vous devrez peut-être redémarrer votre ordinateur pour que les modifications prennent effet.
Étape 6: Désactiver la protection et restaurer les mises à jour
Si vous souhaitez réactiver les mises à jour automatiques à l'avenir, exécutez à nouveau Windows Update Blocker en tant qu'administrateur. Cette fois, cliquez sur le bouton "Disable Service" ou "Désactiver le service" pour restaurer les services de mise à jour automatique de Windows.
Veuillez noter que désactiver les mises à jour automatiques peut avoir des conséquences sur la sécurité et les performances de votre système. Il est recommandé de garder votre système à jour avec les dernières mises à jour de Windows pour bénéficier des correctifs de sécurité et des améliorations du système. Utilisez Windows Update Blocker avec prudence et assurez-vous de maintenir votre système à jour de manière alternative si vous désactivez les mises à jour automatiques.