Editeur : HasLeo
Logiciel : Hasleo Backup Suite
Licence : Gratuit
Langue : Francais
OS: Windows 7,8,8.1,10, 11
Guide utilisateur: Anglais
Traduction : https://www.deepl.com/Translator
Installez et lancez le programme, vous pouvez voir que la fenêtre principale de Hasleo Backup Suite contient deux zones, la barre de navigation sur le côté gauche et la zone d'opération sur le côté droit. Les principales caractéristiques du programme sont répertoriées dans la barre de navigation, y compris la sauvegarde, la restauration, le clone et les outils. Sélectionnez la fonction que vous souhaitez effectuer et effectuez les étapes spécifiques de la zone d'opération.

Sauvegarde du système
Sauvegardez toutes les partitions nécessaires au fonctionnement normal du système d'exploitation Windows actuel, notamment la partition de démarrage, la partition système et la partition de récupération. Cliquez sur "Backup" => "System Backup" et spécifiez l'option de sauvegarde et le chemin de stockage du fichier image de sauvegarde, puis exécutez la sauvegarde en cliquant sur "Proceed".
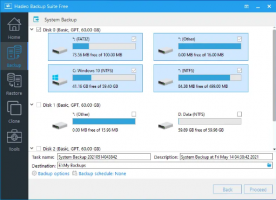
Sauvegarde de disque / partition
Sauvegardez l'ensemble du disque ou de la partition afin de pouvoir récupérer facilement les fichiers perdus après une perte de données. Cliquez sur "Sauvegarde" => "Sauvegarde de disque/partition", sélectionnez les disques ou partitions que vous voulez sauvegarder et spécifiez l'option de sauvegarde et le chemin de stockage du fichier image de sauvegarde, puis exécutez la sauvegarde en cliquant sur "Continuer".

Restaurer le système
Choisissez une tâche de sauvegarde du système ou parcourez un fichier image de sauvegarde du système, sélectionnez la version de sauvegarde que vous souhaitez restaurer et sélectionnez le disque de destination que vous souhaitez restaurer, puis exécutez la restauration en cliquant sur "Procéder".
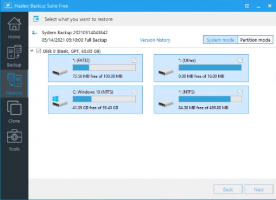
Repose disque / partition
Choisissez une tâche de sauvegarde de disque / partition ou parcourez un fichier image de sauvegarde de disque / partition, sélectionnez la version de sauvegarde, le disque ou la partition que vous souhaitez restaurer et sélectionnez l'emplacement de destination que vous souhaitez restaurer, puis exécutez la restauration en cliquant sur "Procéder".
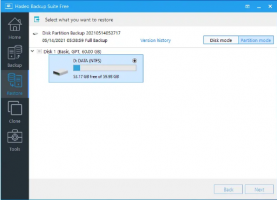
Clone système
Migrez facilement Windows vers un autre disque ou ordinateur sans réinstaller Windows, les applications et les pilotes. Cliquez sur "Cloner" => "Cloner le système" et cliquez sur le bouton "Suivant", sélectionnez le disque de destination et ajustez la taille et l'emplacement des partitions de destination, puis cliquez sur "Continuer" pour lancer l'opération de clonage.
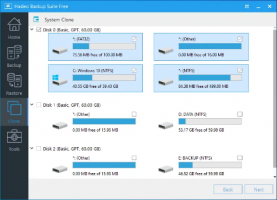
Clone de disque
Migrez toutes les données d'un disque vers un autre disque afin de remplacer ou de mettre à niveau un disque. Cliquez sur "Clone" => "Clone de disque", sélectionnez le disque source et le disque de destination pour la migration des données, et ajustez la taille et l'emplacement des partitions, puis cliquez sur "Continuer" pour lancer l'opération de clonage.
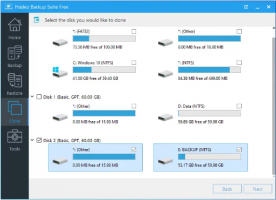
Clone de partition
Clonez complètement une partition à l'emplacement spécifié sur le disque actuel ou sur un autre disque comme sauvegarde. Cliquez sur "Cloner" => "Cloner une partition", sélectionnez la partition source et l'emplacement de destination pour la migration des données, puis cliquez sur "Continuer" pour lancer l'opération de clonage.
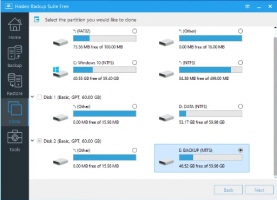
Créez un média WinPE amorçable
Il est très nécessaire de créer un support WinPE amorçable pour vous aider à restaurer Windows lorsque le système d'exploitation Windows tombe en panne. Il vous suffit de cliquer sur "Outils" => "Disque d'urgence" pour terminer la création.

Ajouter / supprimer le menu de démarrage
Vous pouvez ajouter une entrée de démarrage qui pointe vers le support amorçable WinPE dans le menu de démarrage de Windows, afin de pouvoir démarrer rapidement WinPE pour effectuer des sauvegardes, des restaurations et d'autres opérations. Il vous suffit de cliquer sur "Outils" => "Ajouter/Supprimer le menu de démarrage" pour ajouter ou supprimer l'entrée de démarrage.

Wipe Drive
Wipe Drive peut vous aider à effacer définitivement toutes les données d'un disque. Cliquez sur "Outils" => "Effacer le disque", sélectionnez le disque ou la partition que vous voulez effacer, puis exécutez l'opération d'effacement en cliquant sur "Continuer".
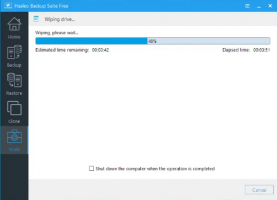
Reconstruisez MBR
Si le MBR est corrompu, Windows ne pourra pas démarrer. La fonction "Rebuild MBR" peut réparer le MBR endommagé. Cliquez sur "Outils" => "Reconstruire le MBR", sélectionnez le disque sur lequel vous voulez reconstruire le MBR, puis exécutez l'opération en cliquant sur "Continuer".

Logiciel : Hasleo Backup Suite
Licence : Gratuit
Langue : Francais
OS: Windows 7,8,8.1,10, 11
Guide utilisateur: Anglais
Traduction : https://www.deepl.com/Translator
Installez et lancez le programme, vous pouvez voir que la fenêtre principale de Hasleo Backup Suite contient deux zones, la barre de navigation sur le côté gauche et la zone d'opération sur le côté droit. Les principales caractéristiques du programme sont répertoriées dans la barre de navigation, y compris la sauvegarde, la restauration, le clone et les outils. Sélectionnez la fonction que vous souhaitez effectuer et effectuez les étapes spécifiques de la zone d'opération.

Sauvegarde du système
Sauvegardez toutes les partitions nécessaires au fonctionnement normal du système d'exploitation Windows actuel, notamment la partition de démarrage, la partition système et la partition de récupération. Cliquez sur "Backup" => "System Backup" et spécifiez l'option de sauvegarde et le chemin de stockage du fichier image de sauvegarde, puis exécutez la sauvegarde en cliquant sur "Proceed".
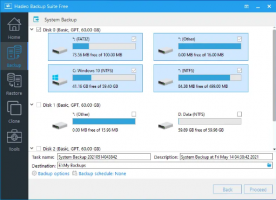
Sauvegarde de disque / partition
Sauvegardez l'ensemble du disque ou de la partition afin de pouvoir récupérer facilement les fichiers perdus après une perte de données. Cliquez sur "Sauvegarde" => "Sauvegarde de disque/partition", sélectionnez les disques ou partitions que vous voulez sauvegarder et spécifiez l'option de sauvegarde et le chemin de stockage du fichier image de sauvegarde, puis exécutez la sauvegarde en cliquant sur "Continuer".

Restaurer le système
Choisissez une tâche de sauvegarde du système ou parcourez un fichier image de sauvegarde du système, sélectionnez la version de sauvegarde que vous souhaitez restaurer et sélectionnez le disque de destination que vous souhaitez restaurer, puis exécutez la restauration en cliquant sur "Procéder".
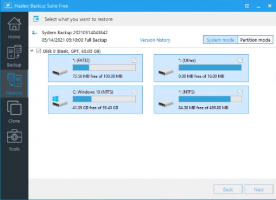
Repose disque / partition
Choisissez une tâche de sauvegarde de disque / partition ou parcourez un fichier image de sauvegarde de disque / partition, sélectionnez la version de sauvegarde, le disque ou la partition que vous souhaitez restaurer et sélectionnez l'emplacement de destination que vous souhaitez restaurer, puis exécutez la restauration en cliquant sur "Procéder".
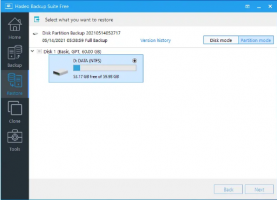
Clone système
Migrez facilement Windows vers un autre disque ou ordinateur sans réinstaller Windows, les applications et les pilotes. Cliquez sur "Cloner" => "Cloner le système" et cliquez sur le bouton "Suivant", sélectionnez le disque de destination et ajustez la taille et l'emplacement des partitions de destination, puis cliquez sur "Continuer" pour lancer l'opération de clonage.
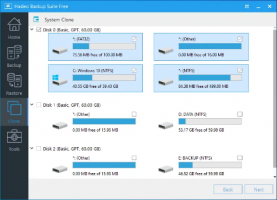
Clone de disque
Migrez toutes les données d'un disque vers un autre disque afin de remplacer ou de mettre à niveau un disque. Cliquez sur "Clone" => "Clone de disque", sélectionnez le disque source et le disque de destination pour la migration des données, et ajustez la taille et l'emplacement des partitions, puis cliquez sur "Continuer" pour lancer l'opération de clonage.
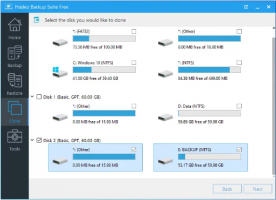
Clone de partition
Clonez complètement une partition à l'emplacement spécifié sur le disque actuel ou sur un autre disque comme sauvegarde. Cliquez sur "Cloner" => "Cloner une partition", sélectionnez la partition source et l'emplacement de destination pour la migration des données, puis cliquez sur "Continuer" pour lancer l'opération de clonage.
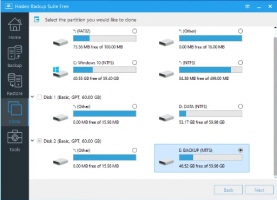
Créez un média WinPE amorçable
Il est très nécessaire de créer un support WinPE amorçable pour vous aider à restaurer Windows lorsque le système d'exploitation Windows tombe en panne. Il vous suffit de cliquer sur "Outils" => "Disque d'urgence" pour terminer la création.

Ajouter / supprimer le menu de démarrage
Vous pouvez ajouter une entrée de démarrage qui pointe vers le support amorçable WinPE dans le menu de démarrage de Windows, afin de pouvoir démarrer rapidement WinPE pour effectuer des sauvegardes, des restaurations et d'autres opérations. Il vous suffit de cliquer sur "Outils" => "Ajouter/Supprimer le menu de démarrage" pour ajouter ou supprimer l'entrée de démarrage.

Wipe Drive
Wipe Drive peut vous aider à effacer définitivement toutes les données d'un disque. Cliquez sur "Outils" => "Effacer le disque", sélectionnez le disque ou la partition que vous voulez effacer, puis exécutez l'opération d'effacement en cliquant sur "Continuer".
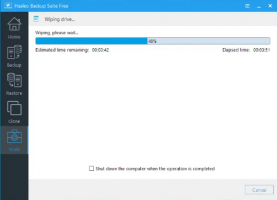
Reconstruisez MBR
Si le MBR est corrompu, Windows ne pourra pas démarrer. La fonction "Rebuild MBR" peut réparer le MBR endommagé. Cliquez sur "Outils" => "Reconstruire le MBR", sélectionnez le disque sur lequel vous voulez reconstruire le MBR, puis exécutez l'opération en cliquant sur "Continuer".
