Lorsque vous déplacez une fenêtre avec la souris vers un des bords de l’écran, elle est automatiquement redimensionnée pour occuper la moitié ou la totalité de l’écran. Cette fonctionnalité est bien pratique, mais certains la trouvent gênante.
Windows Snap fonctionne également avec des raccourcis clavier touche Windows + les flèches du clavier.
Windows Snap peut-être désactivé dans les Options d'ergonomie -> Modifier le fonctionnement de votre souris ->Empêcher les fenêtres d’être automatiquement redimensionnées lorsqu’elles sont déplacées au bord de l’écran.
Mais cette méthode désactive aussi le déplacement des fenêtres à l'aide du clavier.
Si vous souhaitez désactiver Windows Snap avec le glisser-déposer de la souris, mais toujours pouvoir l'utiliser avec les raccourcis clavier, il faudra modifier le Registre Windows.
Pour désactiver uniquement le glisser-déposer à l'aide de la souris, tapez regedit dans le menu Démarrer ou dans la barre de recherche.
Faites un clic droit sur regedit, cliquez sur Exécuter en tant qu'administrateur.
Une fois l'éditeur de registre ouvert, aller à la clé :
HKEY_CURRENT_USER\Panneau de configuration\Desktop
Dans le volet droit, faites un double-clic sur la valeur DockMoving
Mettez sa valeur à 0.
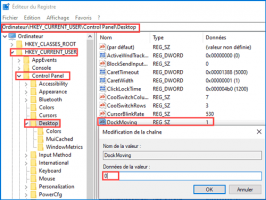
Déconnectez-vous, puis reconnectez-vous ou redémarrez.
Pour utiliser Windows Snap, utilisez votre clavier comme ceci :
Win+Flèche gauche +
+  : Fenêtre active ancrée à gauche.
: Fenêtre active ancrée à gauche.
Win+Flèche droite +
+  : Fenêtre active ancrée à droite
: Fenêtre active ancrée à droite
Pour agrandir une fenêtre, utilisez le raccourci clavier suivant.
Win+Flèche haut +
+ 
Pour minimiser la fenêtre actuellement active, utilisez le raccourci clavier suivant.
Win+Flèche bas +
+ 
Vous pouvez également combiner une série de ces touches.
Par exemple, utilisez les touches Win+Flèche gauche pour ancrer une fenêtre vers la gauche. Ne relâchez pas la touche Win. Pendant que vous maintenez la touche enfoncée, appuyez sur la touche flèche bas et la fenêtre s'affichera dans le quart inférieur gauche de l'écran.
Si vous ne relâchez toujours pas la touche Win et que vous appuyez sur la touche Flèche haut, la même fenêtre s'affichera dans le quart supérieur gauche de l'écran.
Testez ces raccourcis clavier, et vous verrez que l'arrangement des fenêtres est moins prise de tête avec les raccourcis clavier qu'avec la souris.
Windows Snap fonctionne également avec des raccourcis clavier touche Windows + les flèches du clavier.
Windows Snap peut-être désactivé dans les Options d'ergonomie -> Modifier le fonctionnement de votre souris ->Empêcher les fenêtres d’être automatiquement redimensionnées lorsqu’elles sont déplacées au bord de l’écran.
Mais cette méthode désactive aussi le déplacement des fenêtres à l'aide du clavier.
Si vous souhaitez désactiver Windows Snap avec le glisser-déposer de la souris, mais toujours pouvoir l'utiliser avec les raccourcis clavier, il faudra modifier le Registre Windows.
Pour désactiver uniquement le glisser-déposer à l'aide de la souris, tapez regedit dans le menu Démarrer ou dans la barre de recherche.
Faites un clic droit sur regedit, cliquez sur Exécuter en tant qu'administrateur.
Une fois l'éditeur de registre ouvert, aller à la clé :
HKEY_CURRENT_USER\Panneau de configuration\Desktop
Dans le volet droit, faites un double-clic sur la valeur DockMoving
Mettez sa valeur à 0.
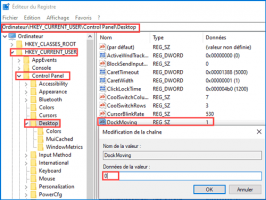
Déconnectez-vous, puis reconnectez-vous ou redémarrez.
Pour utiliser Windows Snap, utilisez votre clavier comme ceci :
Win+Flèche gauche
Win+Flèche droite
Pour agrandir une fenêtre, utilisez le raccourci clavier suivant.
Win+Flèche haut
Pour minimiser la fenêtre actuellement active, utilisez le raccourci clavier suivant.
Win+Flèche bas
Vous pouvez également combiner une série de ces touches.
Par exemple, utilisez les touches Win+Flèche gauche pour ancrer une fenêtre vers la gauche. Ne relâchez pas la touche Win. Pendant que vous maintenez la touche enfoncée, appuyez sur la touche flèche bas et la fenêtre s'affichera dans le quart inférieur gauche de l'écran.
Si vous ne relâchez toujours pas la touche Win et que vous appuyez sur la touche Flèche haut, la même fenêtre s'affichera dans le quart supérieur gauche de l'écran.
Testez ces raccourcis clavier, et vous verrez que l'arrangement des fenêtres est moins prise de tête avec les raccourcis clavier qu'avec la souris.