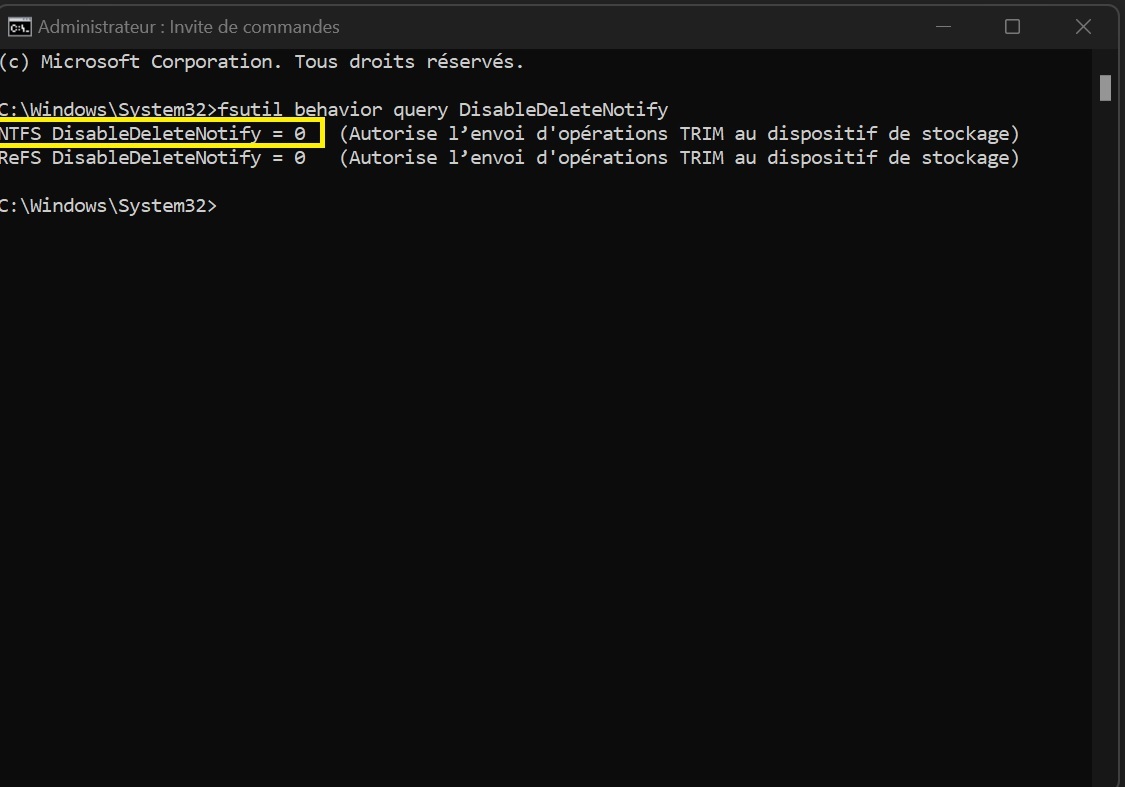Pour maintenir des performances élevées à long terme de Windows, voici quelques conseils :
1. Mettre à jour régulièrement Windows : Assurez-vous d'installer les mises à jour de Windows et les correctifs de sécurité dès qu'ils sont disponibles. Cela permet de bénéficier des améliorations de performances et de la résolution des problèmes connus.
2. Gérer les applications en arrière-plan : Contrôlez les applications qui s'exécutent en arrière-plan et désactivez celles dont vous n'avez pas besoin. Cela réduit la charge sur le processeur et la mémoire vive, améliorant ainsi les performances globales.
3. Nettoyer les fichiers inutiles : Utilisez des outils de nettoyage de disque pour supprimer les fichiers temporaires, les fichiers en cache et d'autres éléments inutiles. Cela libère de l'espace de stockage et peut accélérer les performances.
4. Désactiver les effets visuels : Si les performances diminuent, vous pouvez désactiver les effets visuels tels que les animations et les ombres pour réduire la charge graphique et améliorer la réactivité du système.
5. Optimiser le démarrage : Gérez les applications qui se lancent au démarrage de Windows. Désactivez les applications non essentielles pour réduire le temps de démarrage et l'utilisation des ressources système.
6. Utiliser un logiciel antivirus : Installez un logiciel antivirus fiable et assurez-vous de le maintenir à jour. Cela protège votre système contre les logiciels malveillants et les performances dégradées liées à des infections.
7. Défragmenter le disque dur : Si vous utilisez un disque dur traditionnel (HDD), effectuez régulièrement une défragmentation pour optimiser la disposition des fichiers sur le disque et améliorer les performances d'accès aux données.
8. Gérer les programmes et les fichiers : Gardez votre système organisé en désinstallant les programmes que vous n'utilisez plus et en supprimant les fichiers et dossiers inutiles. Une structure de fichiers bien organisée peut faciliter et accélérer la recherche de données.
9. Surveiller la température du système : Assurez-vous que votre ordinateur ne surchauffe pas, car une température élevée peut réduire les performances. Nettoyez régulièrement les ventilateurs et assurez-vous que la ventilation est adéquate.
10. Mettre à niveau le matériel si nécessaire : Si vous rencontrez régulièrement des problèmes de performances malgré les optimisations logicielles, envisagez de mettre à niveau votre matériel, tel que la mémoire RAM, le disque dur vers un SSD ou le processeur, pour améliorer les performances globales.
En suivant ces conseils, vous pouvez maintenir des performances élevées de votre système Windows sur le long terme et optimiser l'expérience d'utilisation de votre ordinateur.
1. Mettre à jour régulièrement Windows : Assurez-vous d'installer les mises à jour de Windows et les correctifs de sécurité dès qu'ils sont disponibles. Cela permet de bénéficier des améliorations de performances et de la résolution des problèmes connus.
2. Gérer les applications en arrière-plan : Contrôlez les applications qui s'exécutent en arrière-plan et désactivez celles dont vous n'avez pas besoin. Cela réduit la charge sur le processeur et la mémoire vive, améliorant ainsi les performances globales.
3. Nettoyer les fichiers inutiles : Utilisez des outils de nettoyage de disque pour supprimer les fichiers temporaires, les fichiers en cache et d'autres éléments inutiles. Cela libère de l'espace de stockage et peut accélérer les performances.
4. Désactiver les effets visuels : Si les performances diminuent, vous pouvez désactiver les effets visuels tels que les animations et les ombres pour réduire la charge graphique et améliorer la réactivité du système.
5. Optimiser le démarrage : Gérez les applications qui se lancent au démarrage de Windows. Désactivez les applications non essentielles pour réduire le temps de démarrage et l'utilisation des ressources système.
6. Utiliser un logiciel antivirus : Installez un logiciel antivirus fiable et assurez-vous de le maintenir à jour. Cela protège votre système contre les logiciels malveillants et les performances dégradées liées à des infections.
7. Défragmenter le disque dur : Si vous utilisez un disque dur traditionnel (HDD), effectuez régulièrement une défragmentation pour optimiser la disposition des fichiers sur le disque et améliorer les performances d'accès aux données.
8. Gérer les programmes et les fichiers : Gardez votre système organisé en désinstallant les programmes que vous n'utilisez plus et en supprimant les fichiers et dossiers inutiles. Une structure de fichiers bien organisée peut faciliter et accélérer la recherche de données.
9. Surveiller la température du système : Assurez-vous que votre ordinateur ne surchauffe pas, car une température élevée peut réduire les performances. Nettoyez régulièrement les ventilateurs et assurez-vous que la ventilation est adéquate.
10. Mettre à niveau le matériel si nécessaire : Si vous rencontrez régulièrement des problèmes de performances malgré les optimisations logicielles, envisagez de mettre à niveau votre matériel, tel que la mémoire RAM, le disque dur vers un SSD ou le processeur, pour améliorer les performances globales.
En suivant ces conseils, vous pouvez maintenir des performances élevées de votre système Windows sur le long terme et optimiser l'expérience d'utilisation de votre ordinateur.