Généralement lorsqu’un programme ne répond pas, on ouvre le gestionnaire des tâches en appuyant sur CTRL + SHIFT + ESC (Control + MAJ + Echap).
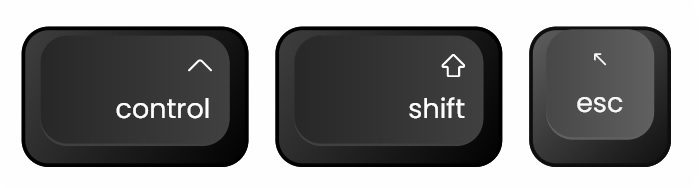
Dans le gestionnaire des tâches, clic droit sur le programme qui ne répond pas, et ensuite "Fin de tâche".
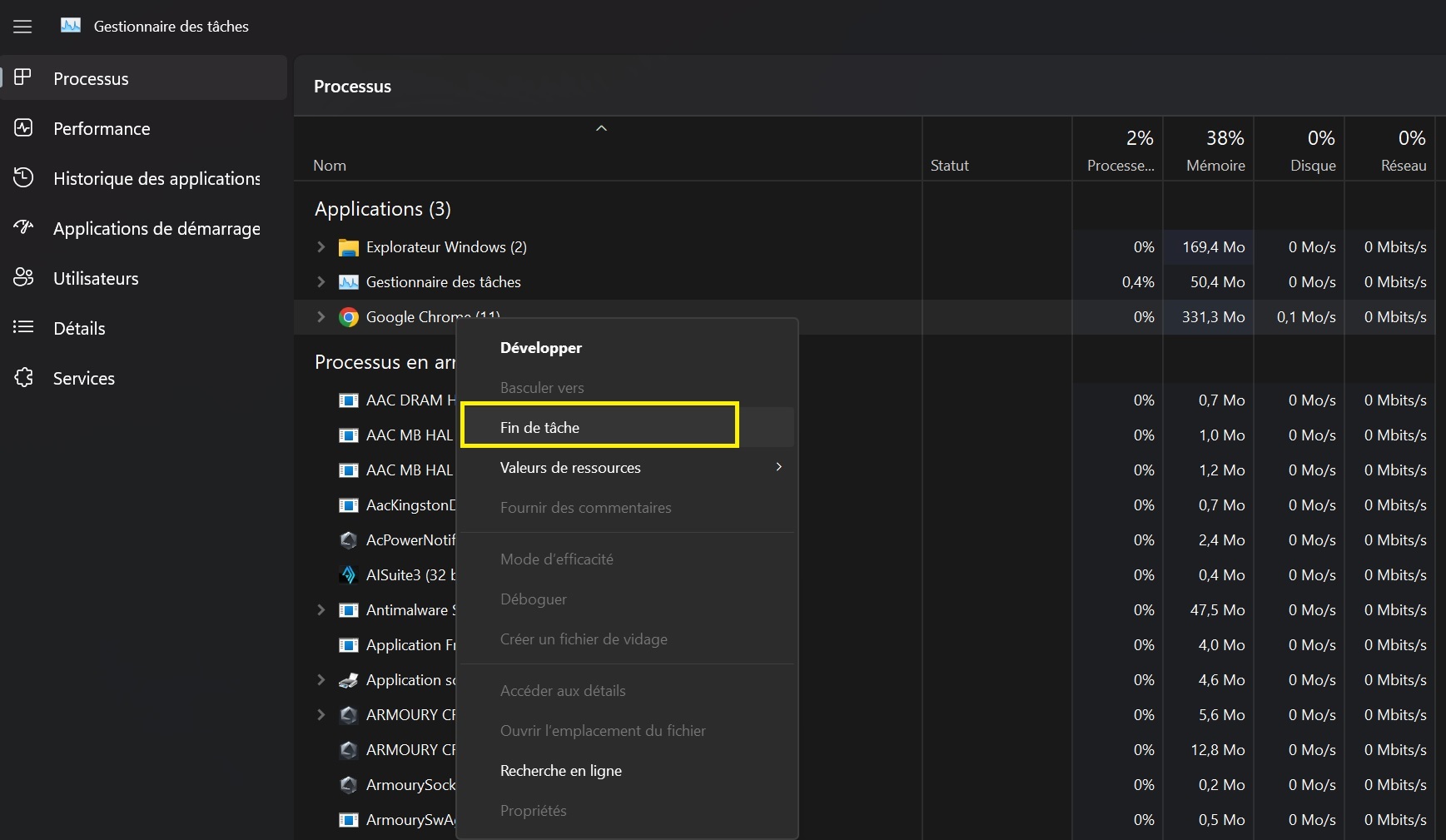
Mais pourquoi ne pas créer un raccourci pour fermer directement le programme qui ne répond pas ?
Très simple à faire avec la commande : taskkill /f /fi "status eq not responding"
Taskill est une commande basée sur Dos qui existe depuis XP. Donc rien de nouveau.
Pour commencer, il faut créer un raccourci
Clic droit sur un espace vide du bureau, ensuite sélectionner raccourci
Copier et coller : taskkill /f /fi "status eq not responding"
Cliquer suivant.
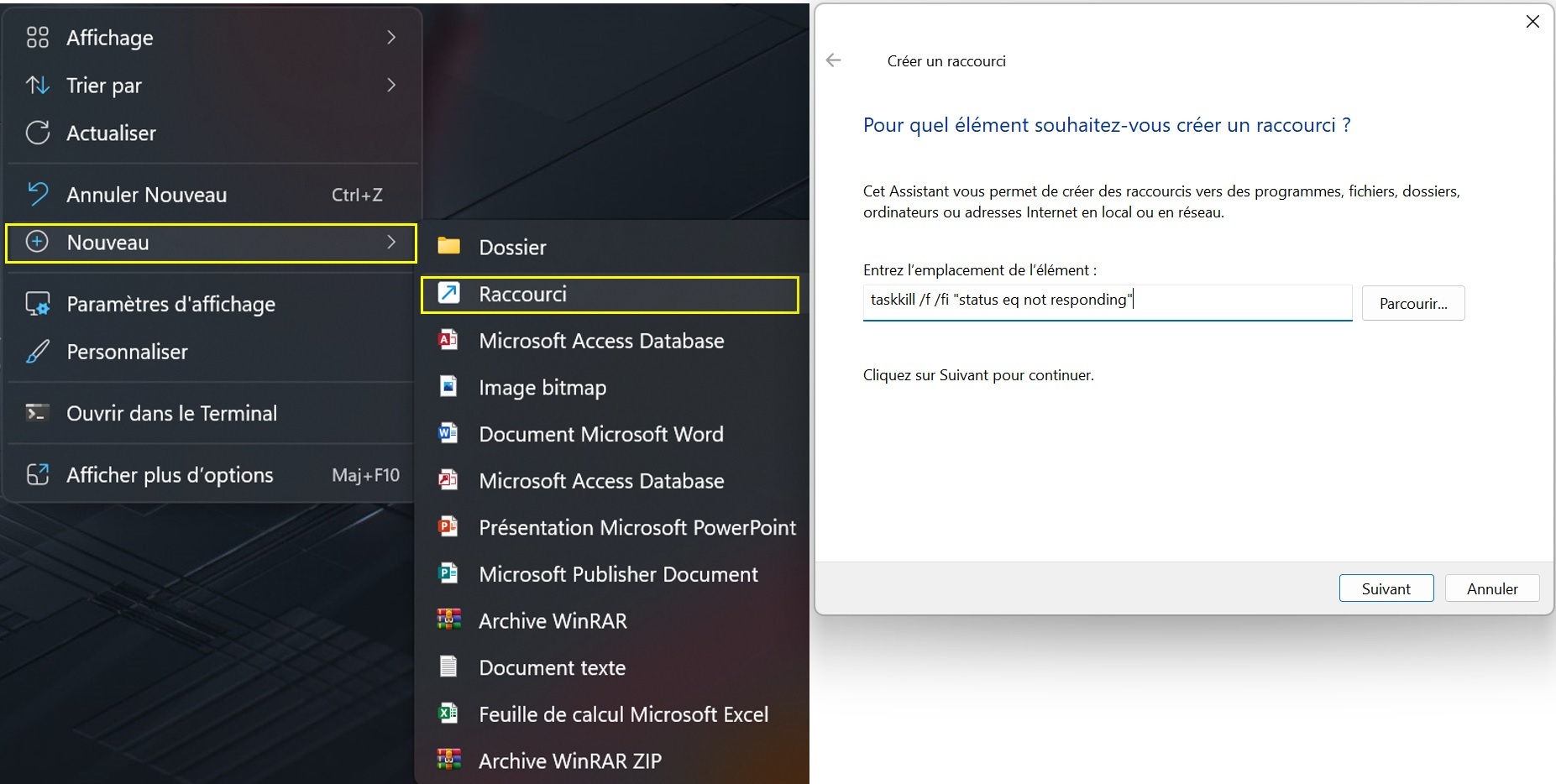
Dans : Comment souhaiter -vous renommer ce raccourci ?
Donnez lui le nom qui vous plaira, cliquer ensuite sur terminer.
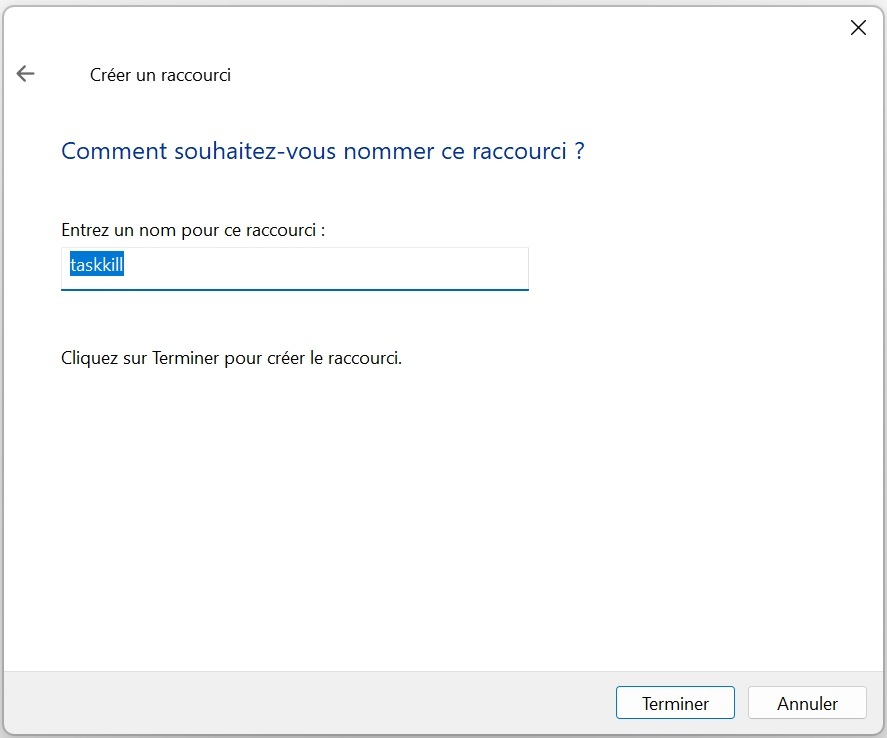
Maintenant dès qu’un programme est bloqué, il suffit de cliquer sur ce raccourci. Il sera immédiatement fermé.
Mais le raccourci en lui-même n’est pas très esthétique. On va donc y’remédier
Clic droit sur le raccourci, ensuite propriétés.
Cliquer sur "changer d’icône"
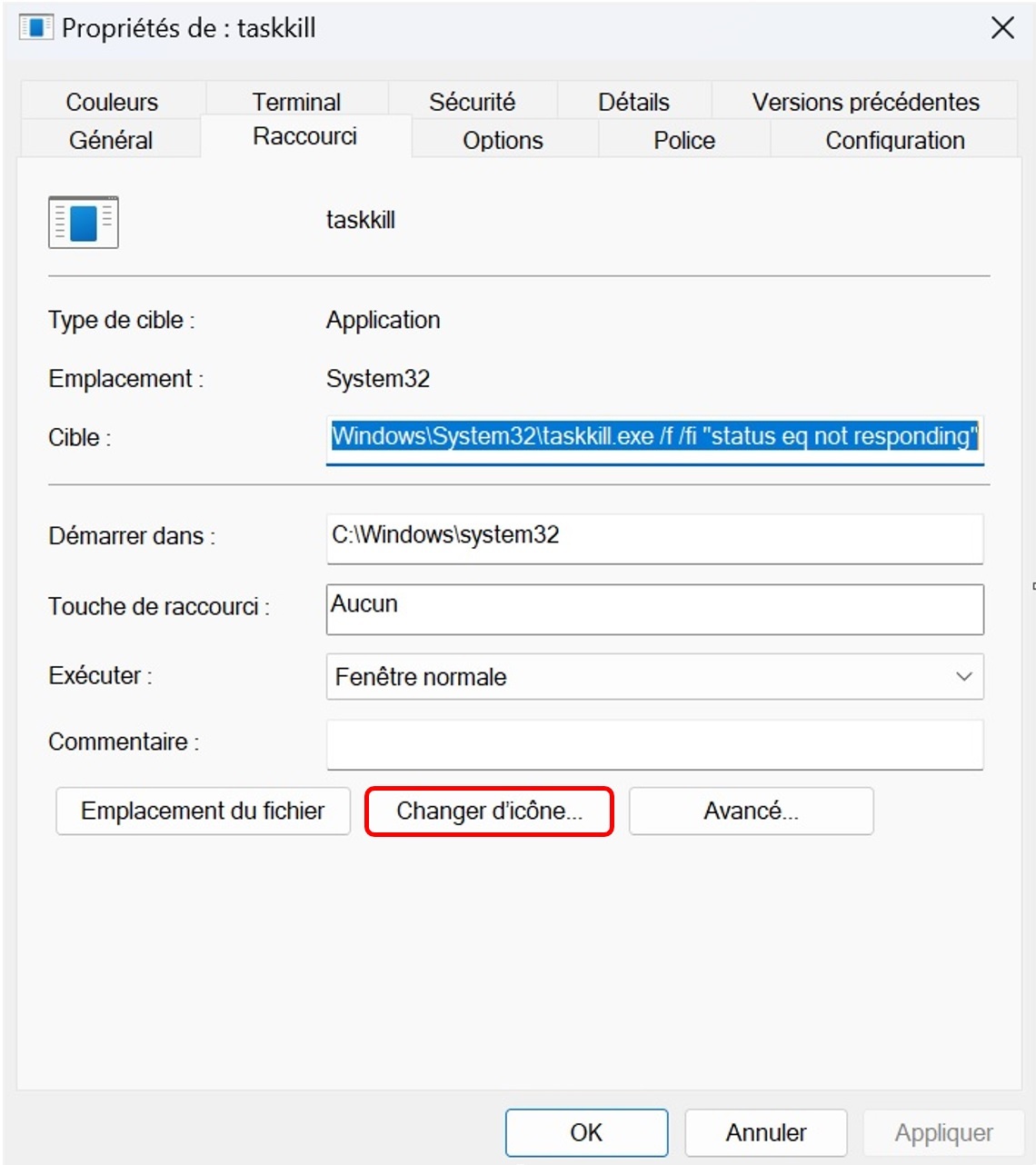
Fermer le pop-up en cliquant sur OK.
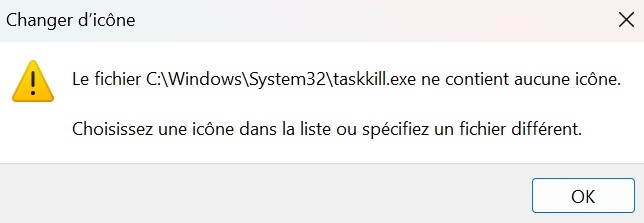
Choisisser une icône qui vous convient, cliquer sur OK.
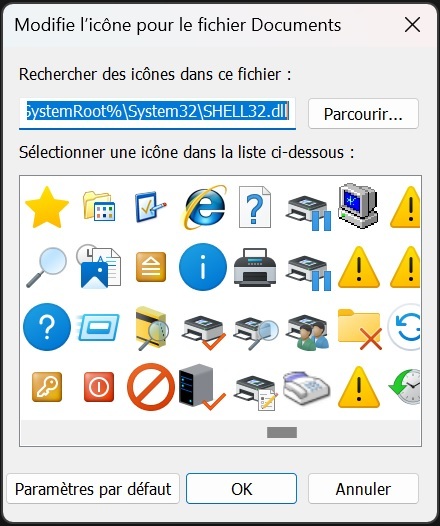
Lorsque l'icône est sélectionnée, cliquer sur appliquer
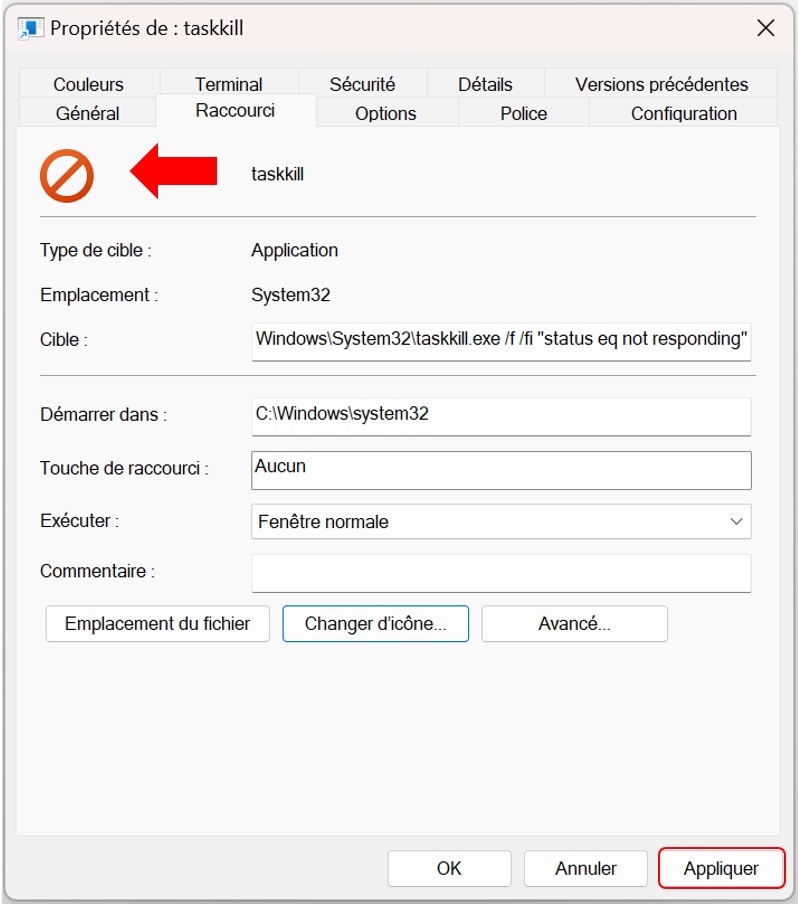
Vous pouvez la mettre dans la barre des tâches, par un glisser / déposer ou clic droit sur l’icône, puis "Epingler à la barre des tâches"
Supprimer le raccourci sur le bureau si celui-ci vous dérange.
Voilà le résultat
Une icône comme tant d'autres, mais qui peut être utile.

Si vous cliquer sur l’icône pour faire un test, cette image va apparaître un bref instant et se fermer.
Et bien sûr, si vous l'utilisez quand un, ou des programmes bloquent, ceux-ci seront immédiatement fermés.
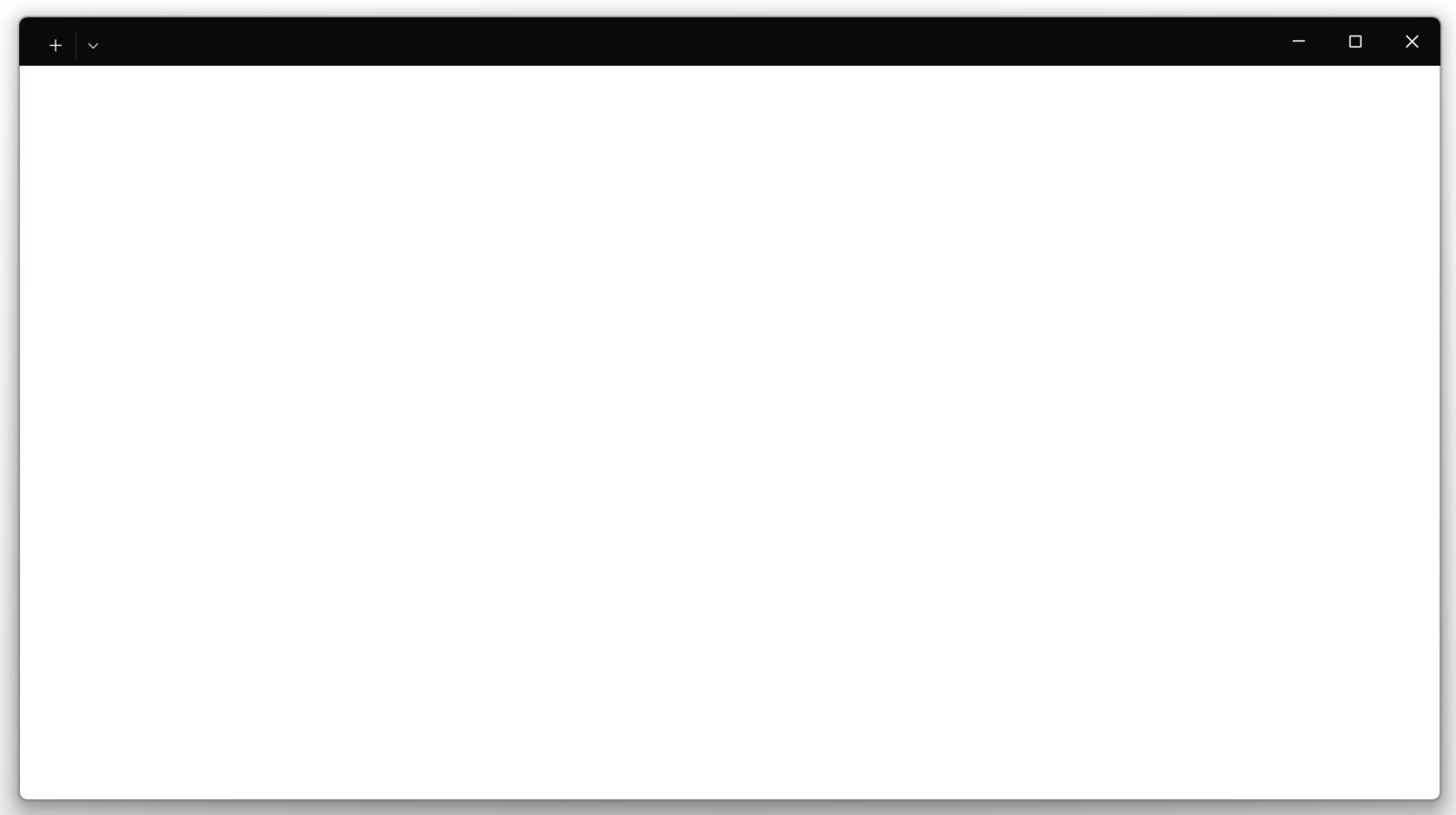
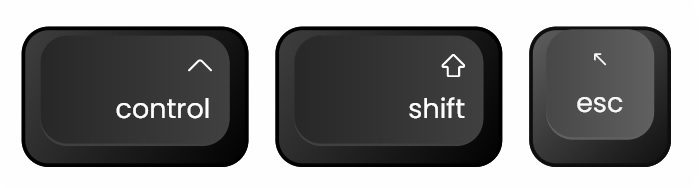
Dans le gestionnaire des tâches, clic droit sur le programme qui ne répond pas, et ensuite "Fin de tâche".
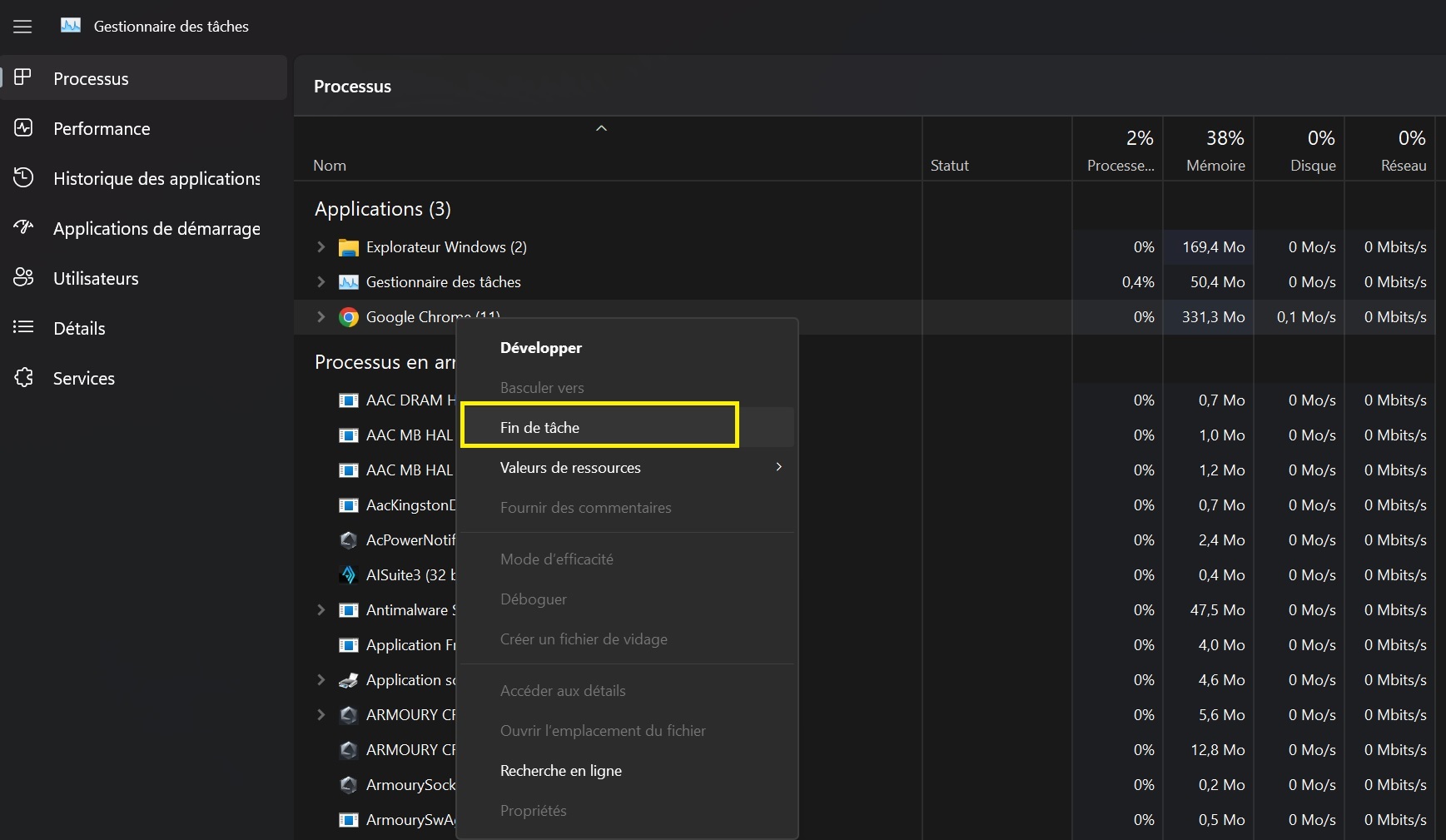
Mais pourquoi ne pas créer un raccourci pour fermer directement le programme qui ne répond pas ?
Très simple à faire avec la commande : taskkill /f /fi "status eq not responding"
Taskill est une commande basée sur Dos qui existe depuis XP. Donc rien de nouveau.
Pour commencer, il faut créer un raccourci
Clic droit sur un espace vide du bureau, ensuite sélectionner raccourci
Copier et coller : taskkill /f /fi "status eq not responding"
Cliquer suivant.
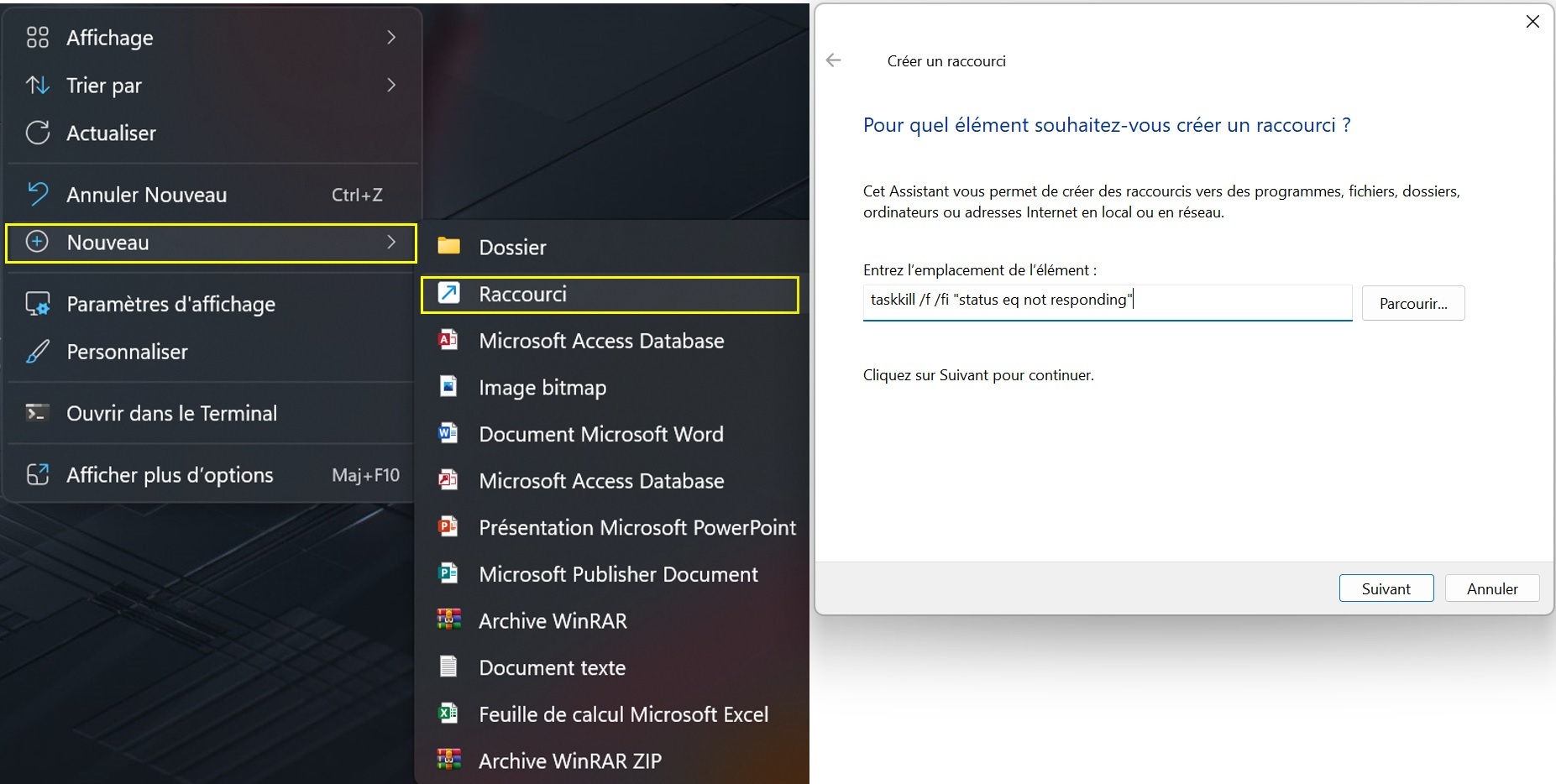
Dans : Comment souhaiter -vous renommer ce raccourci ?
Donnez lui le nom qui vous plaira, cliquer ensuite sur terminer.
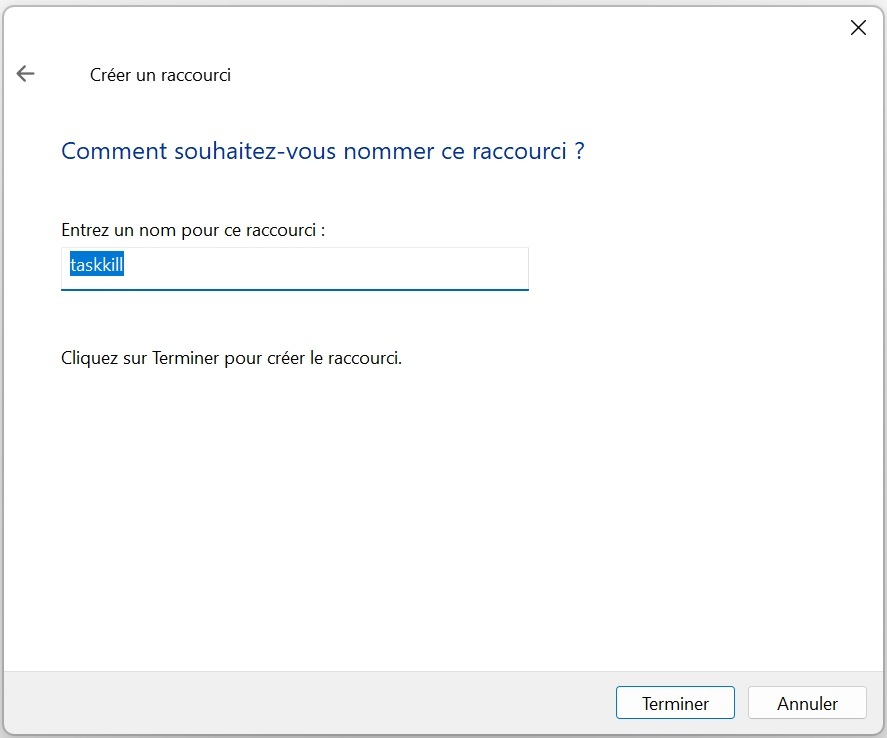
Maintenant dès qu’un programme est bloqué, il suffit de cliquer sur ce raccourci. Il sera immédiatement fermé.
Mais le raccourci en lui-même n’est pas très esthétique. On va donc y’remédier
Clic droit sur le raccourci, ensuite propriétés.
Cliquer sur "changer d’icône"
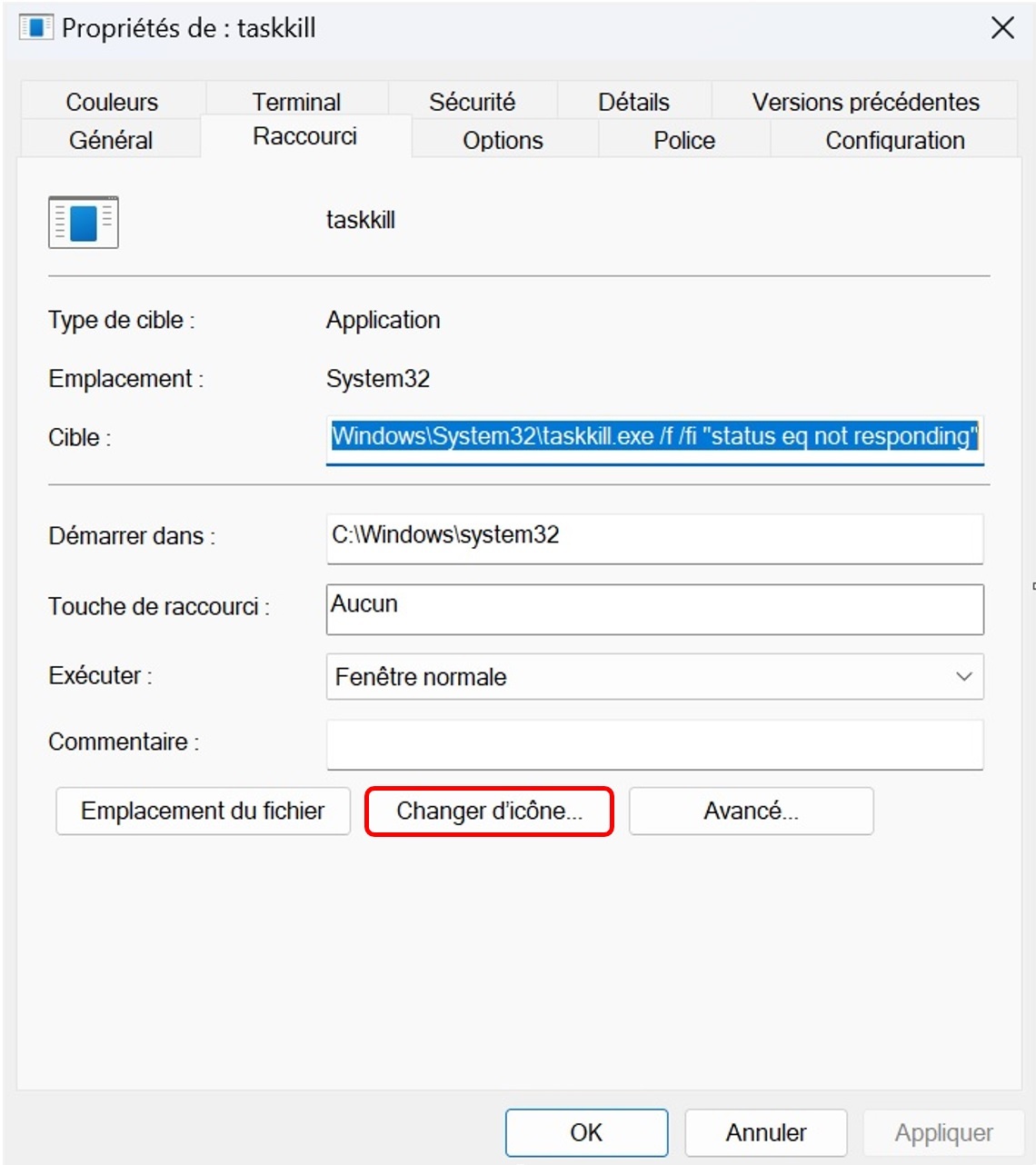
Fermer le pop-up en cliquant sur OK.
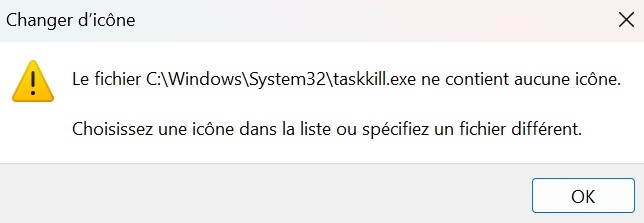
Choisisser une icône qui vous convient, cliquer sur OK.
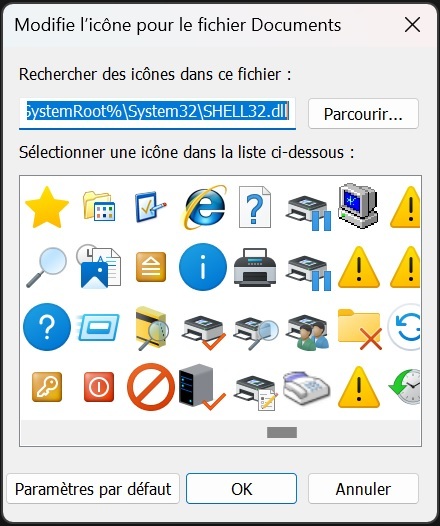
Lorsque l'icône est sélectionnée, cliquer sur appliquer
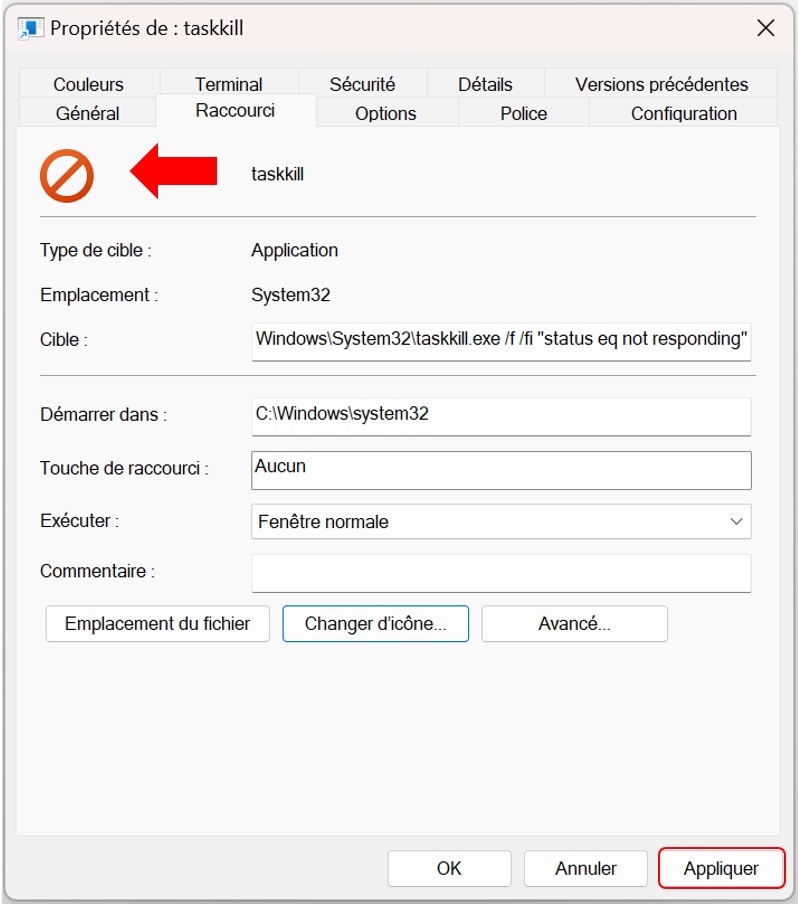
Vous pouvez la mettre dans la barre des tâches, par un glisser / déposer ou clic droit sur l’icône, puis "Epingler à la barre des tâches"
Supprimer le raccourci sur le bureau si celui-ci vous dérange.
Voilà le résultat
Une icône comme tant d'autres, mais qui peut être utile.

Si vous cliquer sur l’icône pour faire un test, cette image va apparaître un bref instant et se fermer.
Et bien sûr, si vous l'utilisez quand un, ou des programmes bloquent, ceux-ci seront immédiatement fermés.
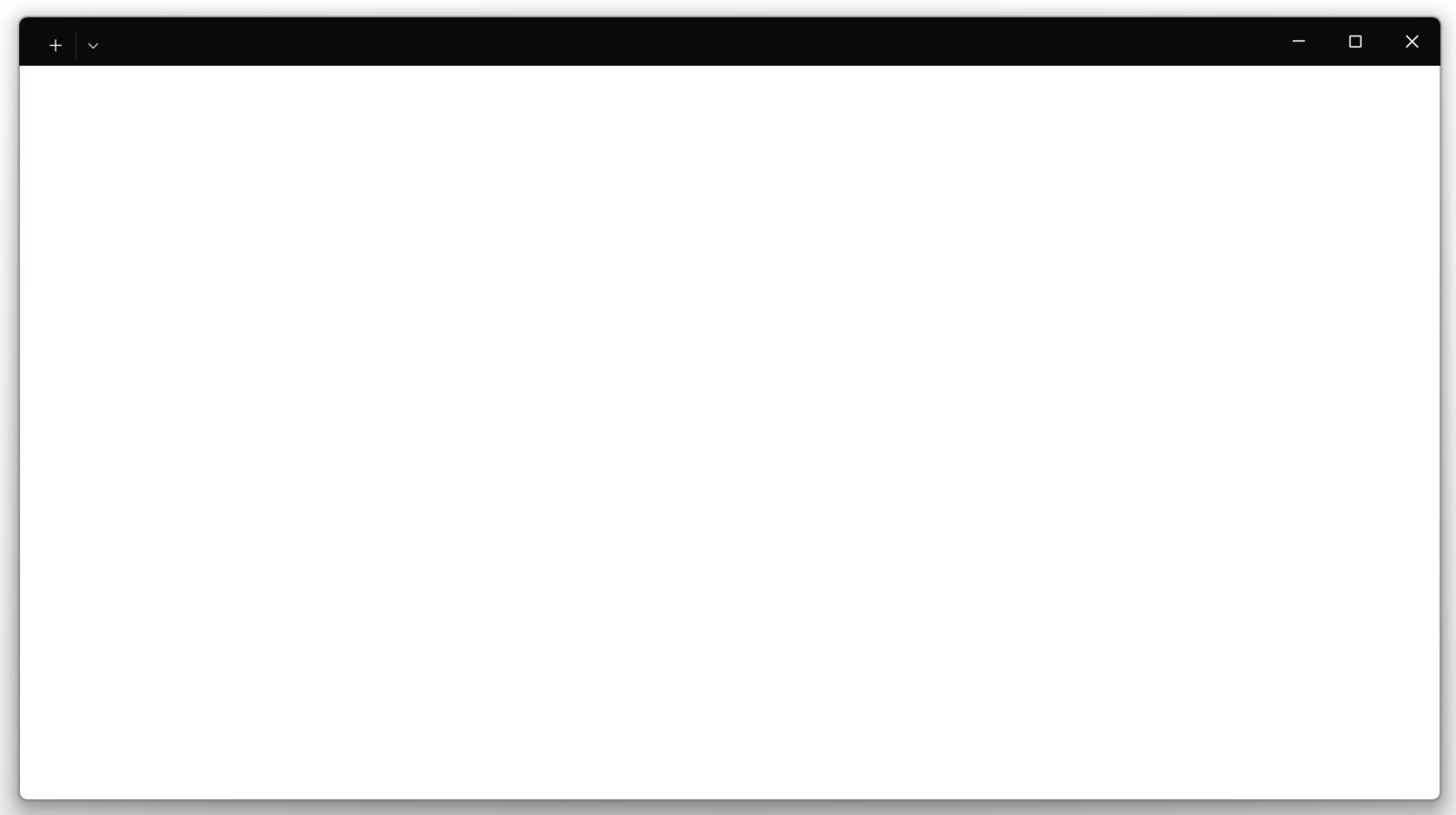
Dernière édition:
