Les bureaux virtuels bien que disponible sur Linux depuis des décennies,
fait son apparition sur Windows 10 depuis +/- 2015 (Edition Thunderbolt)
Bien que très pratique, cette fonction n'a jamais réellement été commentée.
Pourtant, elle a fortement évolué depuis sa version initiale, elle à même intégré la "TimeLine" (Chronologie)
Version de test : Windows 10 20H2 (19042)
1 Clic "Droit" sur la barre des tâches
2 Activer l'affichage des taches dans la barre des taches.
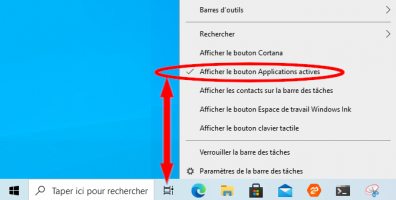
3 Cliquez sur l'icone "Affichage des Tâches"
Une fenêtre s'ouvre et vous propose les bureaux disponible.
Il ne vous reste qu'a sélectionner le bureau de votre choix.
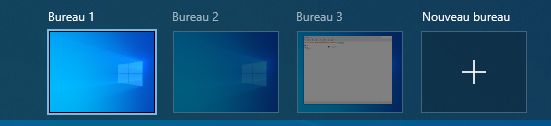
Chaque bureau étant indépendant, vous pouvez exécuter un jeux sur le bureau 1,
un traitement de texte sur le bureau 2 et une 3e application sur le bureau 3.
Vous pouvez également les renommer, les déplacer, en ajouter ou en supprimer.
Pour vous déplacer d'un bureau à l'autre utiliser :
"Win" + "Ctrl" + "Flèche Gauche" (ou flèche Droite)
fait son apparition sur Windows 10 depuis +/- 2015 (Edition Thunderbolt)
Bien que très pratique, cette fonction n'a jamais réellement été commentée.
Pourtant, elle a fortement évolué depuis sa version initiale, elle à même intégré la "TimeLine" (Chronologie)
Version de test : Windows 10 20H2 (19042)
1 Clic "Droit" sur la barre des tâches
2 Activer l'affichage des taches dans la barre des taches.
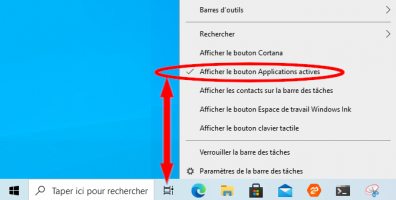
3 Cliquez sur l'icone "Affichage des Tâches"
Une fenêtre s'ouvre et vous propose les bureaux disponible.
Il ne vous reste qu'a sélectionner le bureau de votre choix.
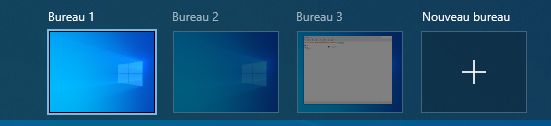
Chaque bureau étant indépendant, vous pouvez exécuter un jeux sur le bureau 1,
un traitement de texte sur le bureau 2 et une 3e application sur le bureau 3.
Vous pouvez également les renommer, les déplacer, en ajouter ou en supprimer.
Pour vous déplacer d'un bureau à l'autre utiliser :
"Win" + "Ctrl" + "Flèche Gauche" (ou flèche Droite)