L'éditeur hiyohiyo, connu principalement pour CrystalDiskMark qui permet de tester les performances de votre disque dur, propose également CrystalDiskInfo. Cet outil gratuit vous permet d'obtenir des informations sur l'état de santé de vos disques internes et externes. CrystalDiskInfo se base sur le système S.M.A.R.T. (Self-Monitoring, Analysis, and Reporting Technology) intégré dans la plupart des disques durs récents pour vous donner un aperçu de l'état de vos disques.
CrystalDiskInfo fournit des détails tels que la température actuelle du disque, le nombre d'échecs de lecture ou d'écriture, la durée de fonctionnement du disque, ainsi que la fréquence de démarrage et d'arrêt. Lorsque certaines valeurs approchent des seuils critiques, CrystalDiskInfo vous alerte sur l'état de santé de votre disque, vous indiquant qu'il est peut-être temps d'effectuer des sauvegardes tant que c'est encore possible. En général, lorsque la défaillance d'un disque se produit, elle peut être rapide. C'est pourquoi il est important d'être attentif à toute augmentation des taux de défaillance, car cela pourrait indiquer des problèmes graves.
CrystalDiskInfo propose une interface simple qui affiche toutes les données récupérées pour chaque disque de votre système. Veuillez noter que chaque disque implémente le protocole S.M.A.R.T. de manière différente et toutes les valeurs possibles ne sont pas disponibles pour tous les disques.
En utilisant CrystalDiskInfo, vous pouvez surveiller l'état de santé de vos disques et prendre les mesures nécessaires pour prévenir les pertes de données potentielles. Il s'agit d'un outil pratique pour maintenir la fiabilité et la performance de vos disques durs.
Télécharger CrystalDiskInfo
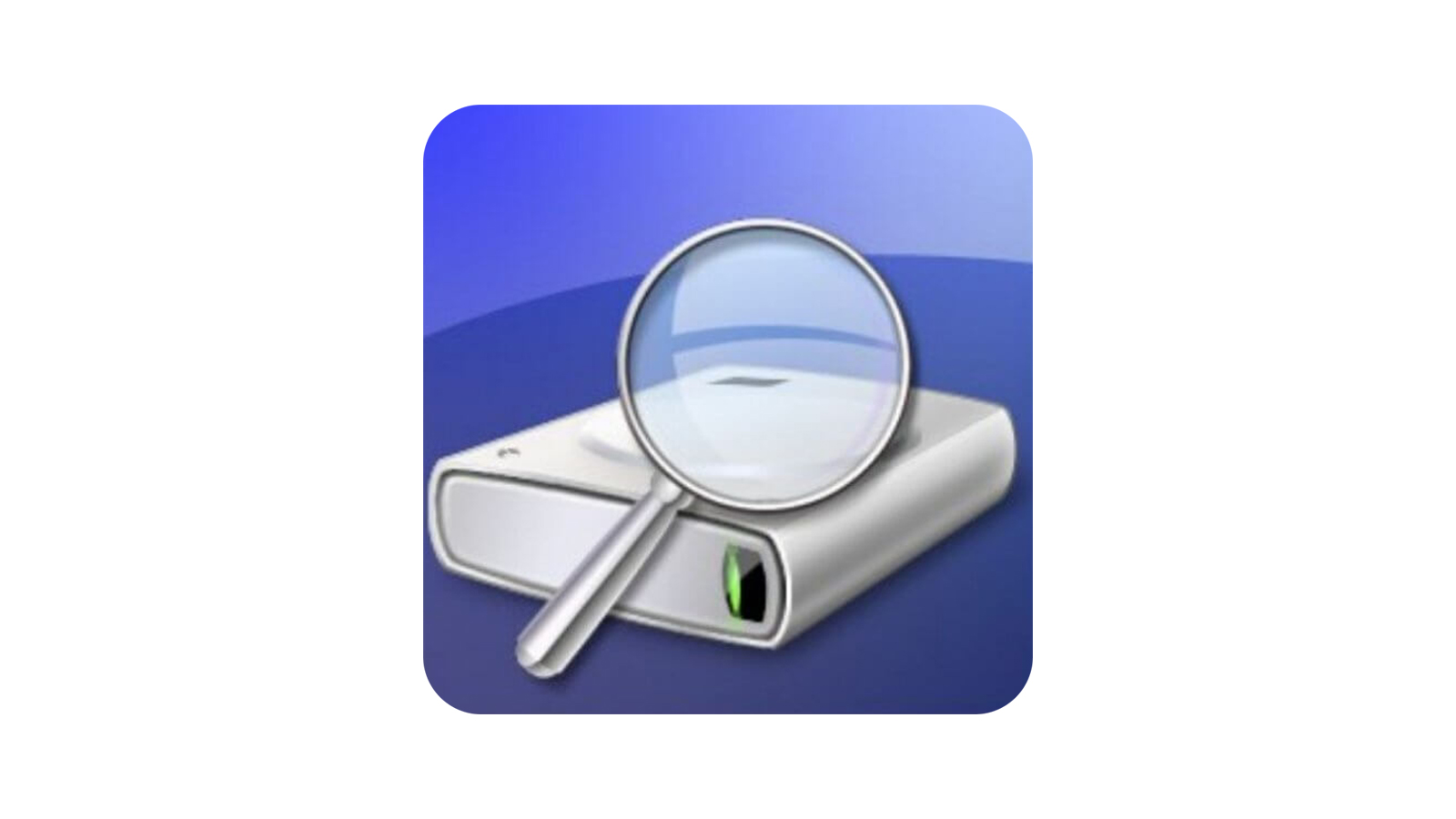
 www.clubic.com
www.clubic.com
Voici un tutoriel pour vous aider à vérifier l'état de santé d'un lecteur avec CrystalDiskInfo :
Étape 1 : Téléchargement et installation
Téléchargez CrystalDiskInfo à partir du site officiel de l'éditeur hiyohiyo et installez-le sur votre ordinateur en suivant les instructions fournies.
Étape 2 : Lancement de CrystalDiskInfo
Après l'installation, lancez CrystalDiskInfo en double-cliquant sur l'icône correspondante sur votre bureau ou en accédant au programme à partir du menu Démarrer.
Étape 3 : Sélection du lecteur à analyser
Dans l'interface de CrystalDiskInfo, vous verrez la liste des lecteurs connectés à votre ordinateur. Sélectionnez le lecteur que vous souhaitez vérifier en cliquant dessus.
Étape 4 : Analyse de l'état de santé du lecteur
Une fois le lecteur sélectionné, CrystalDiskInfo affichera des informations détaillées sur son état de santé dans la partie inférieure de l'interface. Vous pourrez voir des détails tels que la température du lecteur, les attributs S.M.A.R.T., le nombre de secteurs défectueux, etc.
Étape 5 : Interprétation des résultats
CrystalDiskInfo utilise des codes de couleur pour indiquer l'état de santé du lecteur. Un état "Bon" ou "Correct" indique que le lecteur est en bon état. Toutefois, si vous remarquez des avertissements ou des erreurs, cela peut indiquer un problème potentiel. Assurez-vous de prêter une attention particulière aux valeurs critiques ou dégradées qui pourraient nécessiter une attention immédiate.
Étape 6 : Prise des mesures appropriées
En fonction des résultats de l'analyse, vous devrez prendre les mesures appropriées pour protéger vos données. Si le lecteur présente des signes de défaillance imminente ou des problèmes critiques, il est recommandé de sauvegarder vos données importantes dès que possible et de remplacer le lecteur défectueux.
Voilà ! Vous avez maintenant les étapes nécessaires pour vérifier l'état de santé d'un lecteur avec CrystalDiskInfo. Assurez-vous de suivre régulièrement cette procédure pour surveiller la santé de vos lecteurs et prévenir les pertes de données inattendues.
CrystalDiskInfo fournit des détails tels que la température actuelle du disque, le nombre d'échecs de lecture ou d'écriture, la durée de fonctionnement du disque, ainsi que la fréquence de démarrage et d'arrêt. Lorsque certaines valeurs approchent des seuils critiques, CrystalDiskInfo vous alerte sur l'état de santé de votre disque, vous indiquant qu'il est peut-être temps d'effectuer des sauvegardes tant que c'est encore possible. En général, lorsque la défaillance d'un disque se produit, elle peut être rapide. C'est pourquoi il est important d'être attentif à toute augmentation des taux de défaillance, car cela pourrait indiquer des problèmes graves.
CrystalDiskInfo propose une interface simple qui affiche toutes les données récupérées pour chaque disque de votre système. Veuillez noter que chaque disque implémente le protocole S.M.A.R.T. de manière différente et toutes les valeurs possibles ne sont pas disponibles pour tous les disques.
En utilisant CrystalDiskInfo, vous pouvez surveiller l'état de santé de vos disques et prendre les mesures nécessaires pour prévenir les pertes de données potentielles. Il s'agit d'un outil pratique pour maintenir la fiabilité et la performance de vos disques durs.
Télécharger CrystalDiskInfo
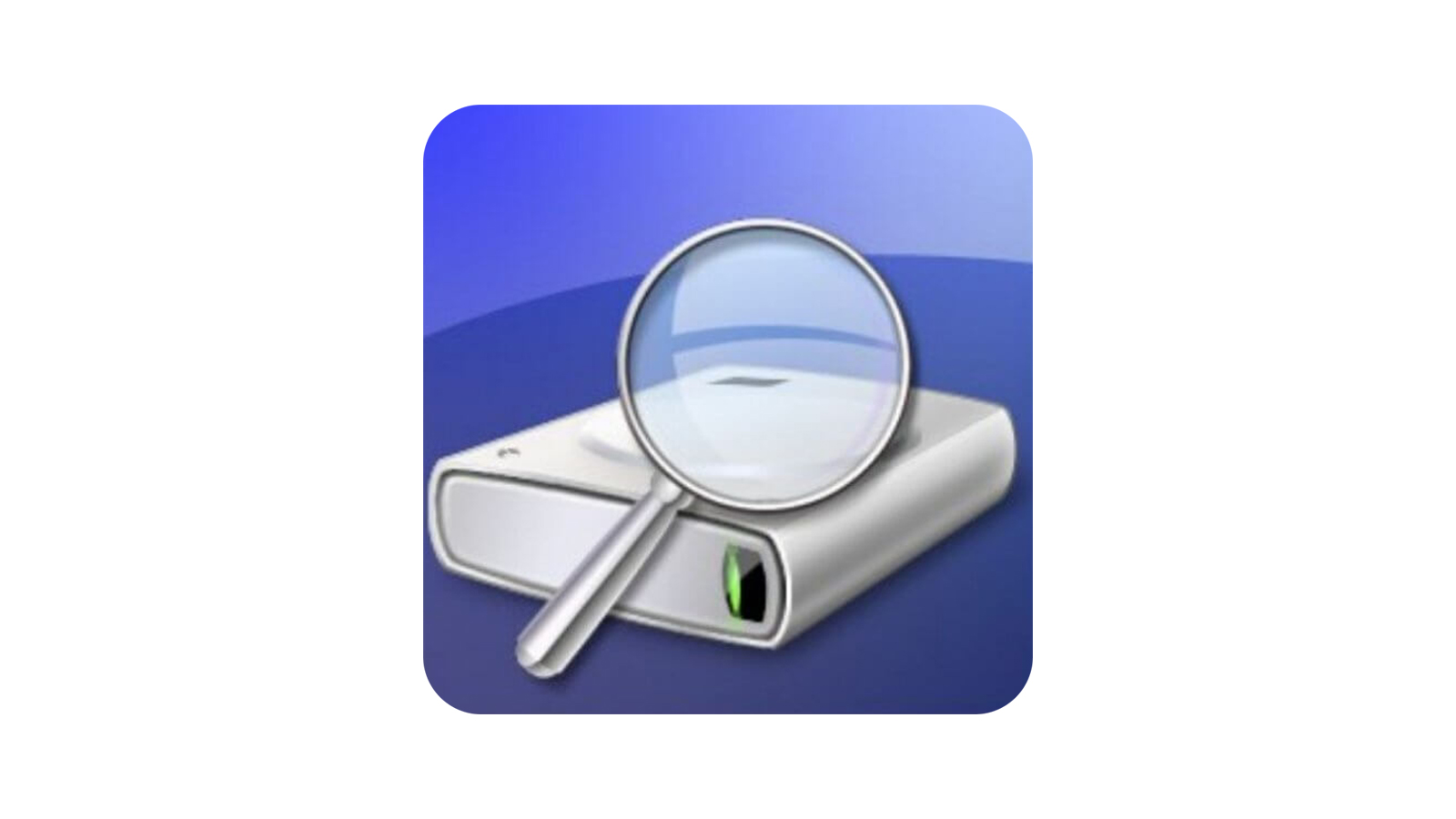
Télécharger CrystalDiskInfo (gratuit) Windows - Clubic
CrystalDiskInfo, un logiciel gratuit proposé par l'éditeur hiyohiyo, est plus connu pour son homologue CrystalDiskMark, qui permet de tester les performances de votre disque. Cependant, CrystalDiskInfo se distingue en fournissant des informations détaillées sur l'état de santé de vos disques...
Voici un tutoriel pour vous aider à vérifier l'état de santé d'un lecteur avec CrystalDiskInfo :
Étape 1 : Téléchargement et installation
Téléchargez CrystalDiskInfo à partir du site officiel de l'éditeur hiyohiyo et installez-le sur votre ordinateur en suivant les instructions fournies.
Étape 2 : Lancement de CrystalDiskInfo
Après l'installation, lancez CrystalDiskInfo en double-cliquant sur l'icône correspondante sur votre bureau ou en accédant au programme à partir du menu Démarrer.
Étape 3 : Sélection du lecteur à analyser
Dans l'interface de CrystalDiskInfo, vous verrez la liste des lecteurs connectés à votre ordinateur. Sélectionnez le lecteur que vous souhaitez vérifier en cliquant dessus.
Étape 4 : Analyse de l'état de santé du lecteur
Une fois le lecteur sélectionné, CrystalDiskInfo affichera des informations détaillées sur son état de santé dans la partie inférieure de l'interface. Vous pourrez voir des détails tels que la température du lecteur, les attributs S.M.A.R.T., le nombre de secteurs défectueux, etc.
Étape 5 : Interprétation des résultats
CrystalDiskInfo utilise des codes de couleur pour indiquer l'état de santé du lecteur. Un état "Bon" ou "Correct" indique que le lecteur est en bon état. Toutefois, si vous remarquez des avertissements ou des erreurs, cela peut indiquer un problème potentiel. Assurez-vous de prêter une attention particulière aux valeurs critiques ou dégradées qui pourraient nécessiter une attention immédiate.
Étape 6 : Prise des mesures appropriées
En fonction des résultats de l'analyse, vous devrez prendre les mesures appropriées pour protéger vos données. Si le lecteur présente des signes de défaillance imminente ou des problèmes critiques, il est recommandé de sauvegarder vos données importantes dès que possible et de remplacer le lecteur défectueux.
Voilà ! Vous avez maintenant les étapes nécessaires pour vérifier l'état de santé d'un lecteur avec CrystalDiskInfo. Assurez-vous de suivre régulièrement cette procédure pour surveiller la santé de vos lecteurs et prévenir les pertes de données inattendues.