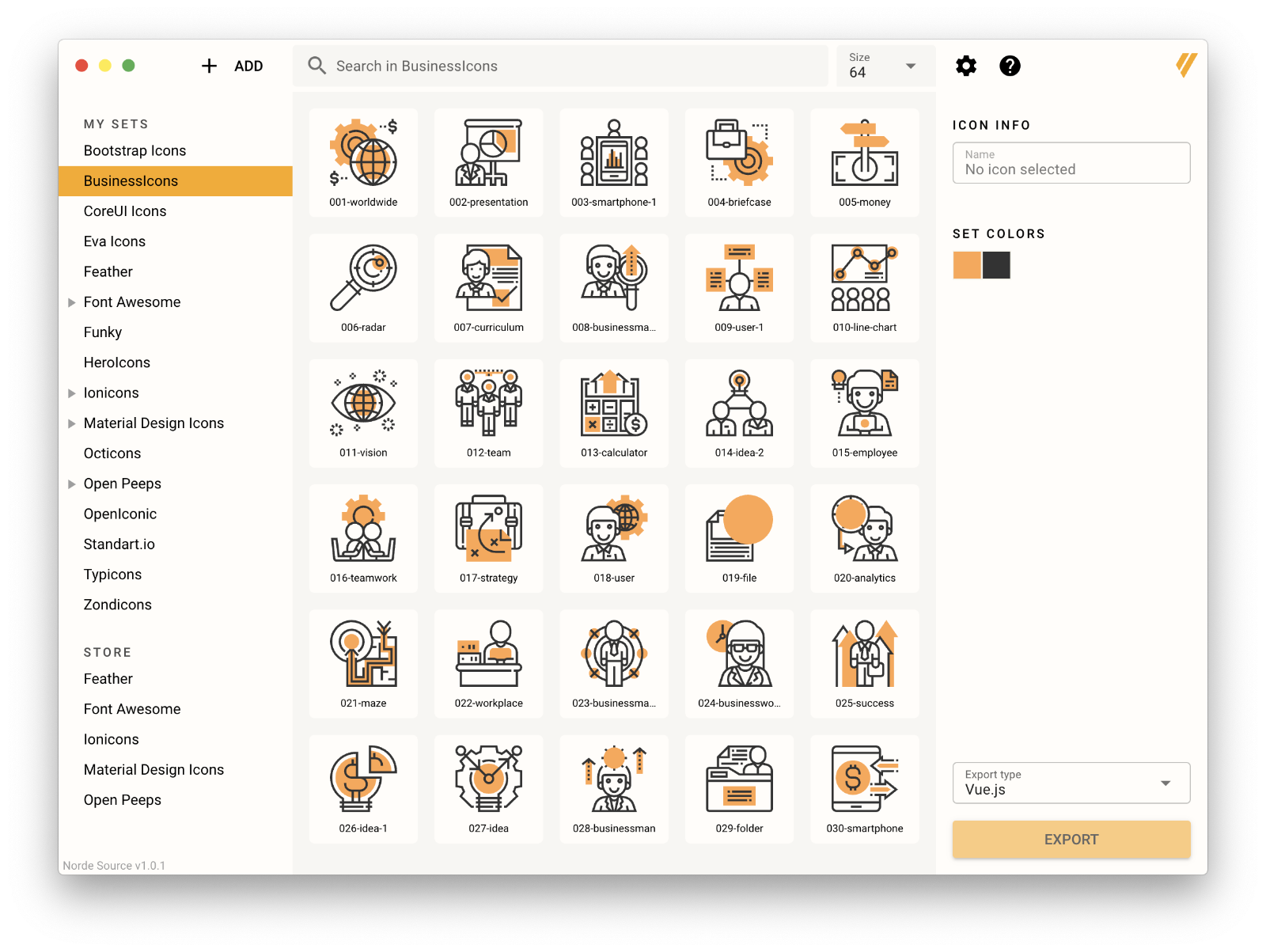✍ Introduction
Les fichiers SVG ne sont pas couramment trouvés en ligne, mais si vous travaillez dans le domaine du design, il est probable que vous en manipuliez régulièrement. Ces fichiers vectoriels peuvent être redimensionnés sans perte de qualité. Les designers disposent d'outils pour les ouvrir et les éditer. Si vous devez modifier la couleur d'une icône SVG mais que vous n'avez pas l'application adéquate, utilisez Norde Source. Il s'agit d'une application gratuite et open source qui facilite incroyablement la modification de la couleur ou des couleurs dans un fichier SVG, et son exportation en fichiers SVG, PNG, JPG, ou WEBP.
 Prérequis
Prérequis
• Avoir Windows 10, macOS, ou Linux installé sur votre ordinateur.
• Télécharger Norde Source depuis :
 Procédure
Procédure
✒ Téléchargement et installation
• Téléchargez Norde Source à partir du site officiel.
• Installez l'application sur votre système en suivant les instructions d'installation fournies.
✒ Modification de la couleur
• Ouvrez Norde Source et cliquez sur le bouton 'Add Icons'. Sélectionnez les icônes/fichiers SVG que vous souhaitez éditer. Ils seront tous regroupés dans un 'Set', ce qui aide à les organiser.
• Lorsque vous importez plusieurs icônes, vous verrez une section 'Colors' et en dessous, toutes les couleurs détectées dans les icônes. Cliquez sur une couleur, par exemple, le noir, et un sélecteur de couleurs s'ouvrira.
• Utilisez le sélecteur de couleurs pour choisir la couleur qui remplacera la couleur originale. Cela remplacera cette couleur pour toutes les icônes du groupe, partout où elle apparaît. Vous pouvez également entrer une couleur en utilisant ses valeurs RGB et HEX. C'est tout ce que vous avez à faire. Le changement de couleur sera reflété en direct dans l'aperçu de l'icône. Lorsque vous êtes prêt, sélectionnez une icône à exporter et cliquez sur le bouton Export.
• Par défaut, l'application exportera l'icône au format SVG, mais vous pouvez ouvrir le menu déroulant Export Type et sélectionner un format différent pour exporter le fichier.
⚠ Avertissement
Norde Source ne modifie jamais la couleur du fichier original. L'application demande toujours d'exporter la nouvelle icône. Si vous choisissez d'écraser le fichier original lors de l'exportation de l'icône, cela dépend de vous.
 Conseil
Conseil
Vous pouvez changer n'importe laquelle des couleurs détectées par l'application. Si vous avez remplacé une couleur une fois, vous pouvez la remplacer encore et encore. Tout ce que vous avez à faire est de la sélectionner dans la gamme de couleurs et de choisir une autre couleur dans le sélecteur de couleurs.
 Référence
Référence
• Norde Source
 Conclusion
Conclusion
Modifier la couleur d'une icône SVG sous Windows 10 est un processus simple et rapide avec Norde Source. Que vous ayez des compétences en design ou non, cette application offre une méthode accessible pour personnaliser vos fichiers SVG selon vos préférences.
Les fichiers SVG ne sont pas couramment trouvés en ligne, mais si vous travaillez dans le domaine du design, il est probable que vous en manipuliez régulièrement. Ces fichiers vectoriels peuvent être redimensionnés sans perte de qualité. Les designers disposent d'outils pour les ouvrir et les éditer. Si vous devez modifier la couleur d'une icône SVG mais que vous n'avez pas l'application adéquate, utilisez Norde Source. Il s'agit d'une application gratuite et open source qui facilite incroyablement la modification de la couleur ou des couleurs dans un fichier SVG, et son exportation en fichiers SVG, PNG, JPG, ou WEBP.
• Avoir Windows 10, macOS, ou Linux installé sur votre ordinateur.
• Télécharger Norde Source depuis :
✒ Téléchargement et installation
• Téléchargez Norde Source à partir du site officiel.
• Installez l'application sur votre système en suivant les instructions d'installation fournies.
✒ Modification de la couleur
• Ouvrez Norde Source et cliquez sur le bouton 'Add Icons'. Sélectionnez les icônes/fichiers SVG que vous souhaitez éditer. Ils seront tous regroupés dans un 'Set', ce qui aide à les organiser.
• Lorsque vous importez plusieurs icônes, vous verrez une section 'Colors' et en dessous, toutes les couleurs détectées dans les icônes. Cliquez sur une couleur, par exemple, le noir, et un sélecteur de couleurs s'ouvrira.
• Utilisez le sélecteur de couleurs pour choisir la couleur qui remplacera la couleur originale. Cela remplacera cette couleur pour toutes les icônes du groupe, partout où elle apparaît. Vous pouvez également entrer une couleur en utilisant ses valeurs RGB et HEX. C'est tout ce que vous avez à faire. Le changement de couleur sera reflété en direct dans l'aperçu de l'icône. Lorsque vous êtes prêt, sélectionnez une icône à exporter et cliquez sur le bouton Export.
• Par défaut, l'application exportera l'icône au format SVG, mais vous pouvez ouvrir le menu déroulant Export Type et sélectionner un format différent pour exporter le fichier.
⚠ Avertissement
Norde Source ne modifie jamais la couleur du fichier original. L'application demande toujours d'exporter la nouvelle icône. Si vous choisissez d'écraser le fichier original lors de l'exportation de l'icône, cela dépend de vous.
Vous pouvez changer n'importe laquelle des couleurs détectées par l'application. Si vous avez remplacé une couleur une fois, vous pouvez la remplacer encore et encore. Tout ce que vous avez à faire est de la sélectionner dans la gamme de couleurs et de choisir une autre couleur dans le sélecteur de couleurs.
• Norde Source
Modifier la couleur d'une icône SVG sous Windows 10 est un processus simple et rapide avec Norde Source. Que vous ayez des compétences en design ou non, cette application offre une méthode accessible pour personnaliser vos fichiers SVG selon vos préférences.