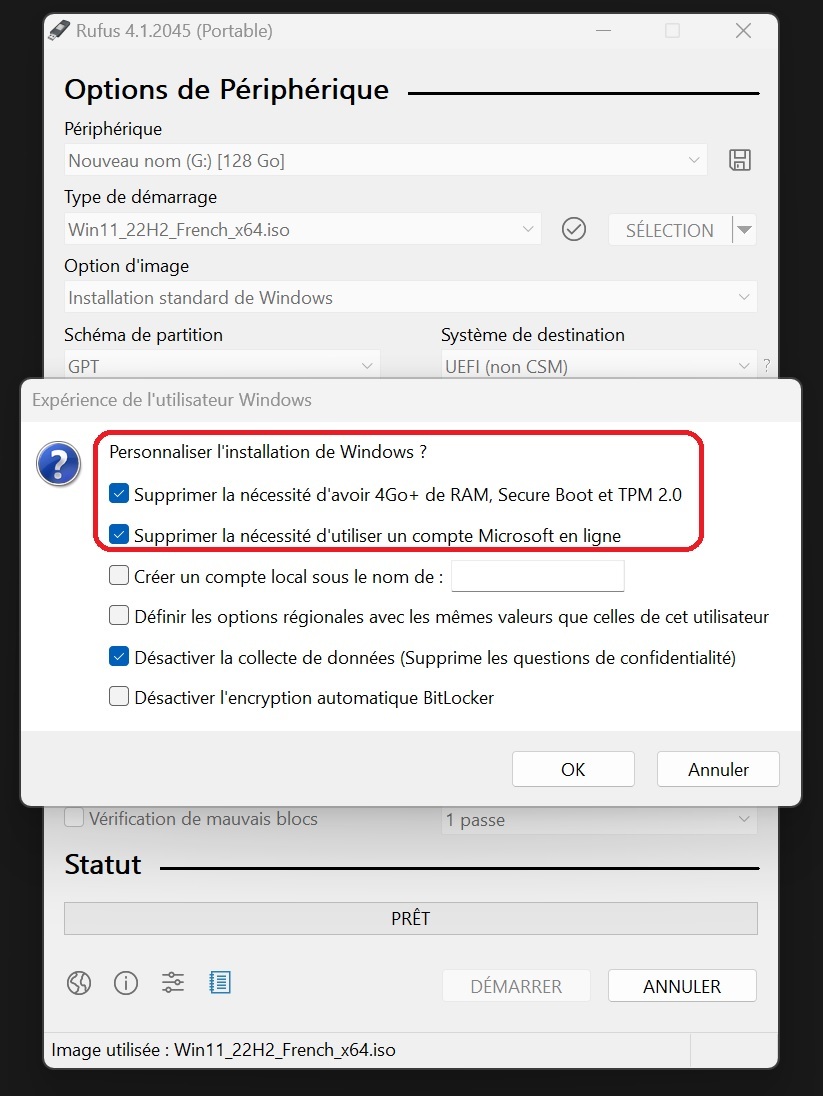Rufus est un logiciel open-source qui permet de créer des clés USB bootables, à partir d'images ISO de différents systèmes d'exploitation. Il est notamment très apprécié pour sa rapidité et sa simplicité d'utilisation. Dans ce tutoriel, nous allons vous expliquer comment utiliser Rufus pour créer une clé USB bootable.
ETAPE 1 : Télécharger Rufus
Téléchargez Rufus depuis le site officiel
Vous pouvez le télécharger gratuitement et rapidement.
ETAPE 2 : Brancher la clé USB
Insérez la clé USB sur votre ordinateur et assurez-vous que cette dernière est bien détectée.
ETAPE 3 : Lancer Rufus
Cliquez sur l'icône Rufus pour lancer le logiciel. Si vous avez besoin de droits administrateurs pour lancer Rufus, appuyez sur "Oui" pour donner les autorisations nécessaires.
ETAPE 4 : Configurer Rufus
Dans la fenêtre principale de Rufus, sur la section "Device", sélectionnez la clé USB à utiliser dans le menu déroulant "Device". Assurez-vous que la capacité de la clé USB est suffisante pour contenir les données de l'image ISO. Si la clé choisie contient déjà des données, sauvegardez celles-ci avant d'aller plus loin.
Dans la section "Boot selection", cliquez sur "Select" pour choisir le fichier ISO de votre système d'exploitation.
ETAPE 5 : Personnalisations
Dans la section "Partition scheme", choisissez le mode "MBR" ou "GPT" selon l'image ISO que vous allez utiliser. En général, vous pouvez laisser le mode par défaut.
Dans la section "File system", vous pouvez choisir le système de fichier à utiliser sur votre clé USB. Les options disponibles dépendent de votre image ISO mais la plupart des systèmes d'exploitation récents supportent le système de fichier NTFS.
ETAPE 6 : Lancer Rufus
Cliquez sur "Start" pour lancer le processus et créer votre clé USB bootable. Cela peut prendre quelques minutes en fonction de la taille de l'image ISO et de la vitesse de votre clé USB.
ETAPE 7 : Utiliser votre clé USB bootable
Une fois le processus terminé, vous pouvez utiliser votre clé USB bootable pour installer ou réparer votre système d'exploitation. Démarrez votre ordinateur et assurez-vous que celui-ci est configuré pour démarrer depuis la clé USB. La méthode pour accéder au menu de démarrage dépend de votre ordinateur mais généralement, il faut appuyer sur F2, F12 ou Del lors du démarrage.
En conclusion, Rufus est un outil simple à utiliser et très fiable pour créer une clé USB bootable. Il peut vous faire gagner du temps et des efforts pour récupérer ou réinstaller votre système d'exploitation. Nous espérons que ce tutoriel vous a été utile et nous vous souhaitons de bons moments avec Rufus !
ETAPE 1 : Télécharger Rufus
Téléchargez Rufus depuis le site officiel
Rufus - Créez facilement des clés USB démarrables
Rufus: Create bootable USB drives the easy way
rufus.ie
Vous pouvez le télécharger gratuitement et rapidement.
ETAPE 2 : Brancher la clé USB
Insérez la clé USB sur votre ordinateur et assurez-vous que cette dernière est bien détectée.
ETAPE 3 : Lancer Rufus
Cliquez sur l'icône Rufus pour lancer le logiciel. Si vous avez besoin de droits administrateurs pour lancer Rufus, appuyez sur "Oui" pour donner les autorisations nécessaires.
ETAPE 4 : Configurer Rufus
Dans la fenêtre principale de Rufus, sur la section "Device", sélectionnez la clé USB à utiliser dans le menu déroulant "Device". Assurez-vous que la capacité de la clé USB est suffisante pour contenir les données de l'image ISO. Si la clé choisie contient déjà des données, sauvegardez celles-ci avant d'aller plus loin.
Dans la section "Boot selection", cliquez sur "Select" pour choisir le fichier ISO de votre système d'exploitation.
ETAPE 5 : Personnalisations
Dans la section "Partition scheme", choisissez le mode "MBR" ou "GPT" selon l'image ISO que vous allez utiliser. En général, vous pouvez laisser le mode par défaut.
Dans la section "File system", vous pouvez choisir le système de fichier à utiliser sur votre clé USB. Les options disponibles dépendent de votre image ISO mais la plupart des systèmes d'exploitation récents supportent le système de fichier NTFS.
ETAPE 6 : Lancer Rufus
Cliquez sur "Start" pour lancer le processus et créer votre clé USB bootable. Cela peut prendre quelques minutes en fonction de la taille de l'image ISO et de la vitesse de votre clé USB.
ETAPE 7 : Utiliser votre clé USB bootable
Une fois le processus terminé, vous pouvez utiliser votre clé USB bootable pour installer ou réparer votre système d'exploitation. Démarrez votre ordinateur et assurez-vous que celui-ci est configuré pour démarrer depuis la clé USB. La méthode pour accéder au menu de démarrage dépend de votre ordinateur mais généralement, il faut appuyer sur F2, F12 ou Del lors du démarrage.
En conclusion, Rufus est un outil simple à utiliser et très fiable pour créer une clé USB bootable. Il peut vous faire gagner du temps et des efforts pour récupérer ou réinstaller votre système d'exploitation. Nous espérons que ce tutoriel vous a été utile et nous vous souhaitons de bons moments avec Rufus !