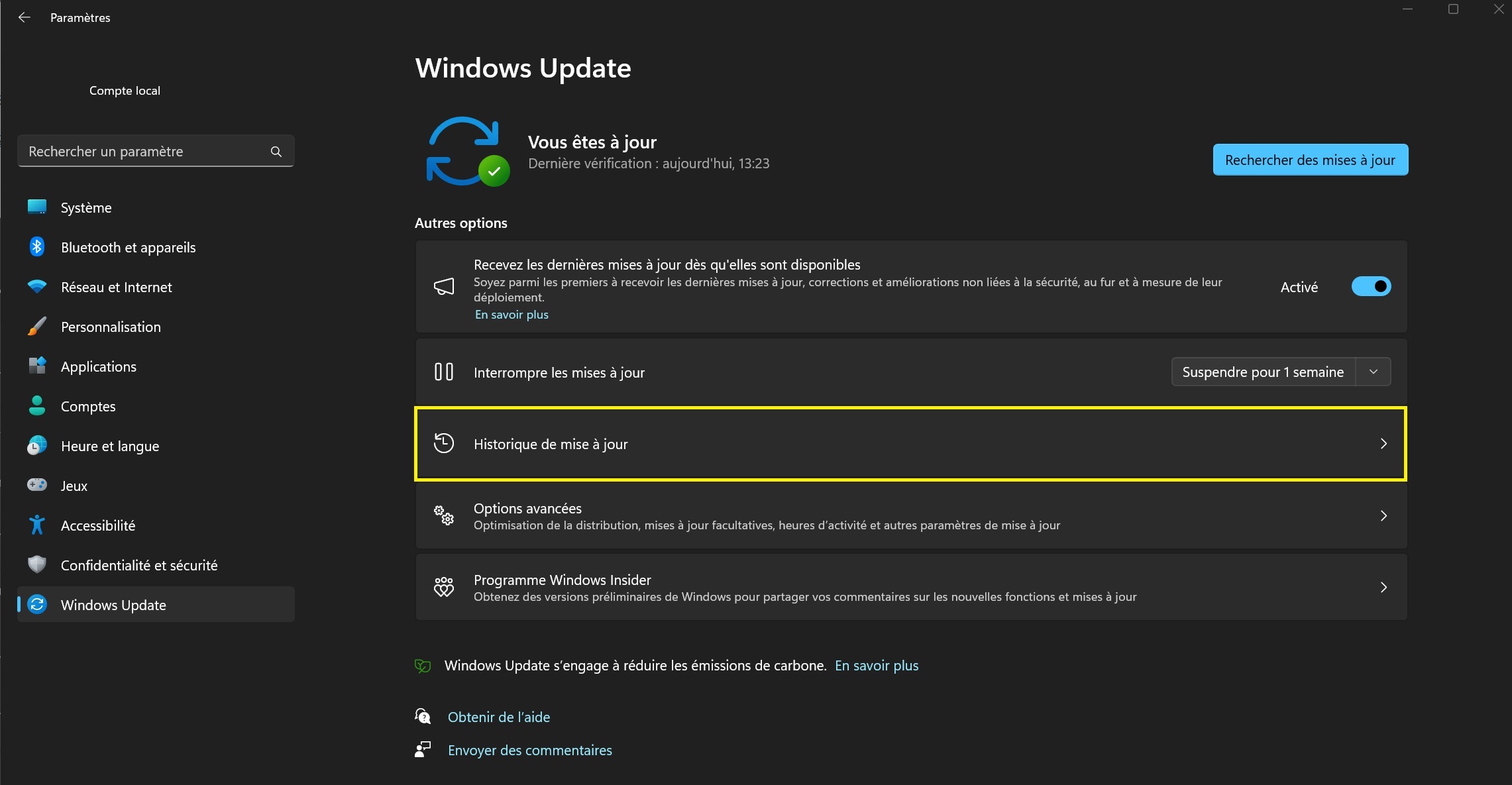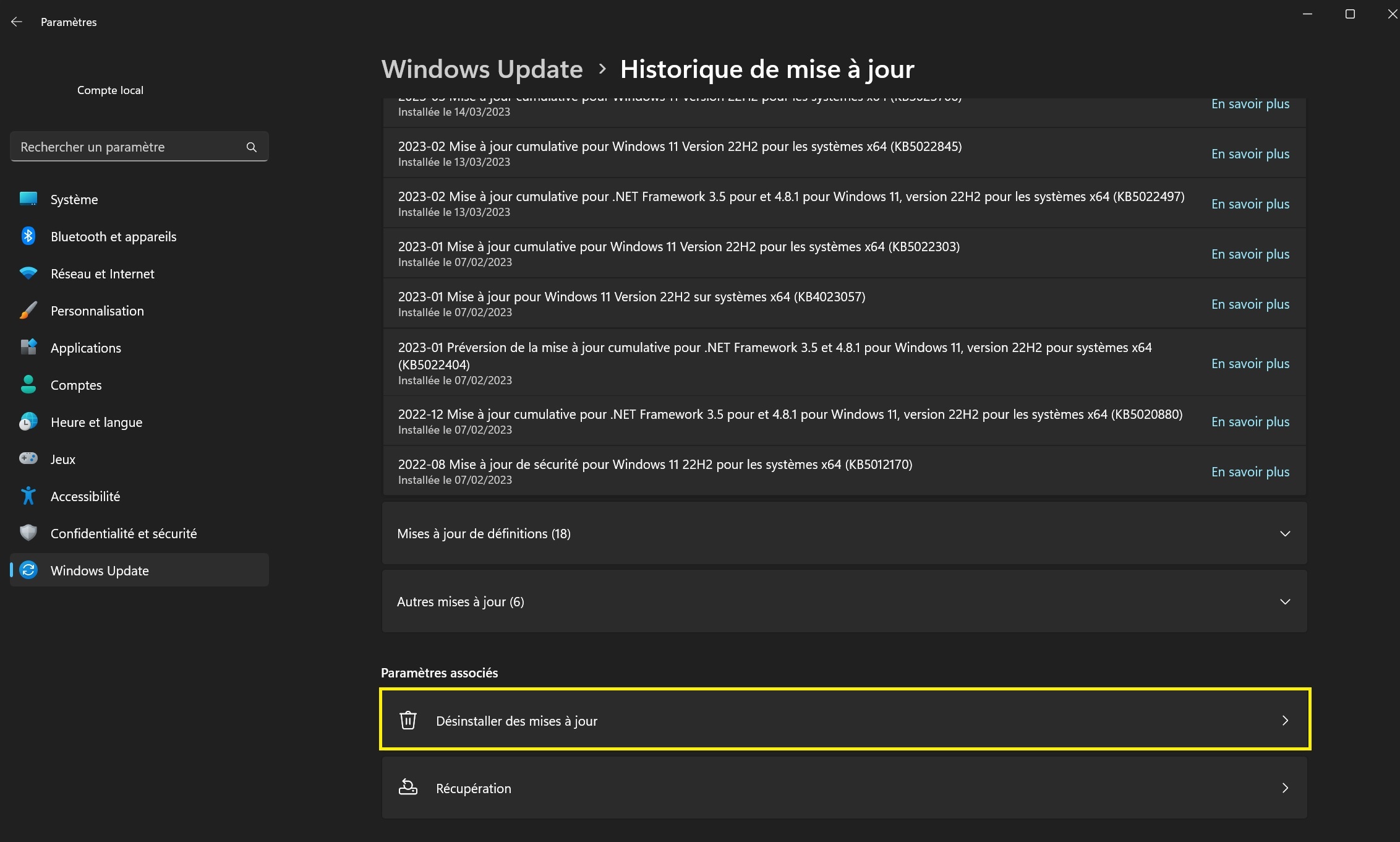Voici un tutoriel pour vous montrer comment désinstaller des mises à jour sous Windows :
Étape 1: Accéder à la page des mises à jour installées
1. Cliquez sur le menu Démarrer dans le coin inférieur gauche de votre écran.
2. Recherchez et ouvrez le "Panneau de configuration".
Étape 2: Ouvrir la section des mises à jour installées
1. Dans le Panneau de configuration, recherchez l'option "Programmes" ou "Programmes et fonctionnalités" et cliquez dessus.
2. Vous verrez une liste des programmes installés sur votre ordinateur. Sur la gauche, vous trouverez un lien intitulé "Afficher les mises à jour installées". Cliquez dessus pour accéder à la page des mises à jour installées.
Étape 3: Sélectionner la mise à jour à désinstaller
1. Sur la page des mises à jour installées, vous verrez une liste de toutes les mises à jour installées sur votre système.
2. Parcourez la liste pour trouver la mise à jour spécifique que vous souhaitez désinstaller. Vous pouvez trier les mises à jour par date ou par nom pour faciliter la recherche.
3. Une fois que vous avez trouvé la mise à jour que vous souhaitez supprimer, cliquez dessus pour la sélectionner.
Étape 4: Désinstaller la mise à jour
1. Une fois la mise à jour sélectionnée, vous verrez une option pour la désinstaller en haut de la liste des mises à jour. Cliquez sur cette option pour lancer le processus de désinstallation.
2. Suivez les instructions à l'écran pour terminer la désinstallation de la mise à jour.
3. Il se peut que vous deviez redémarrer votre ordinateur une fois la désinstallation terminée. Si cela est nécessaire, assurez-vous de sauvegarder tout travail en cours avant de redémarrer.
Étape 5: Vérifier la désinstallation de la mise à jour
1. Une fois votre ordinateur redémarré, vérifiez si la mise à jour a été correctement désinstallée.
2. Vous pouvez retourner à la page des mises à jour installées pour confirmer que la mise à jour n'est plus répertoriée.
3. Si la mise à jour n'est plus présente, cela signifie qu'elle a été désinstallée avec succès.
Il est important de noter que certaines mises à jour, en particulier celles liées à la sécurité du système, peuvent être nécessaires pour protéger votre ordinateur. Avant de désinstaller une mise à jour, assurez-vous de comprendre les implications et les risques potentiels associés à cette action.
Étape 1: Accéder à la page des mises à jour installées
1. Cliquez sur le menu Démarrer dans le coin inférieur gauche de votre écran.
2. Recherchez et ouvrez le "Panneau de configuration".
Étape 2: Ouvrir la section des mises à jour installées
1. Dans le Panneau de configuration, recherchez l'option "Programmes" ou "Programmes et fonctionnalités" et cliquez dessus.
2. Vous verrez une liste des programmes installés sur votre ordinateur. Sur la gauche, vous trouverez un lien intitulé "Afficher les mises à jour installées". Cliquez dessus pour accéder à la page des mises à jour installées.
Étape 3: Sélectionner la mise à jour à désinstaller
1. Sur la page des mises à jour installées, vous verrez une liste de toutes les mises à jour installées sur votre système.
2. Parcourez la liste pour trouver la mise à jour spécifique que vous souhaitez désinstaller. Vous pouvez trier les mises à jour par date ou par nom pour faciliter la recherche.
3. Une fois que vous avez trouvé la mise à jour que vous souhaitez supprimer, cliquez dessus pour la sélectionner.
Étape 4: Désinstaller la mise à jour
1. Une fois la mise à jour sélectionnée, vous verrez une option pour la désinstaller en haut de la liste des mises à jour. Cliquez sur cette option pour lancer le processus de désinstallation.
2. Suivez les instructions à l'écran pour terminer la désinstallation de la mise à jour.
3. Il se peut que vous deviez redémarrer votre ordinateur une fois la désinstallation terminée. Si cela est nécessaire, assurez-vous de sauvegarder tout travail en cours avant de redémarrer.
Étape 5: Vérifier la désinstallation de la mise à jour
1. Une fois votre ordinateur redémarré, vérifiez si la mise à jour a été correctement désinstallée.
2. Vous pouvez retourner à la page des mises à jour installées pour confirmer que la mise à jour n'est plus répertoriée.
3. Si la mise à jour n'est plus présente, cela signifie qu'elle a été désinstallée avec succès.
Il est important de noter que certaines mises à jour, en particulier celles liées à la sécurité du système, peuvent être nécessaires pour protéger votre ordinateur. Avant de désinstaller une mise à jour, assurez-vous de comprendre les implications et les risques potentiels associés à cette action.