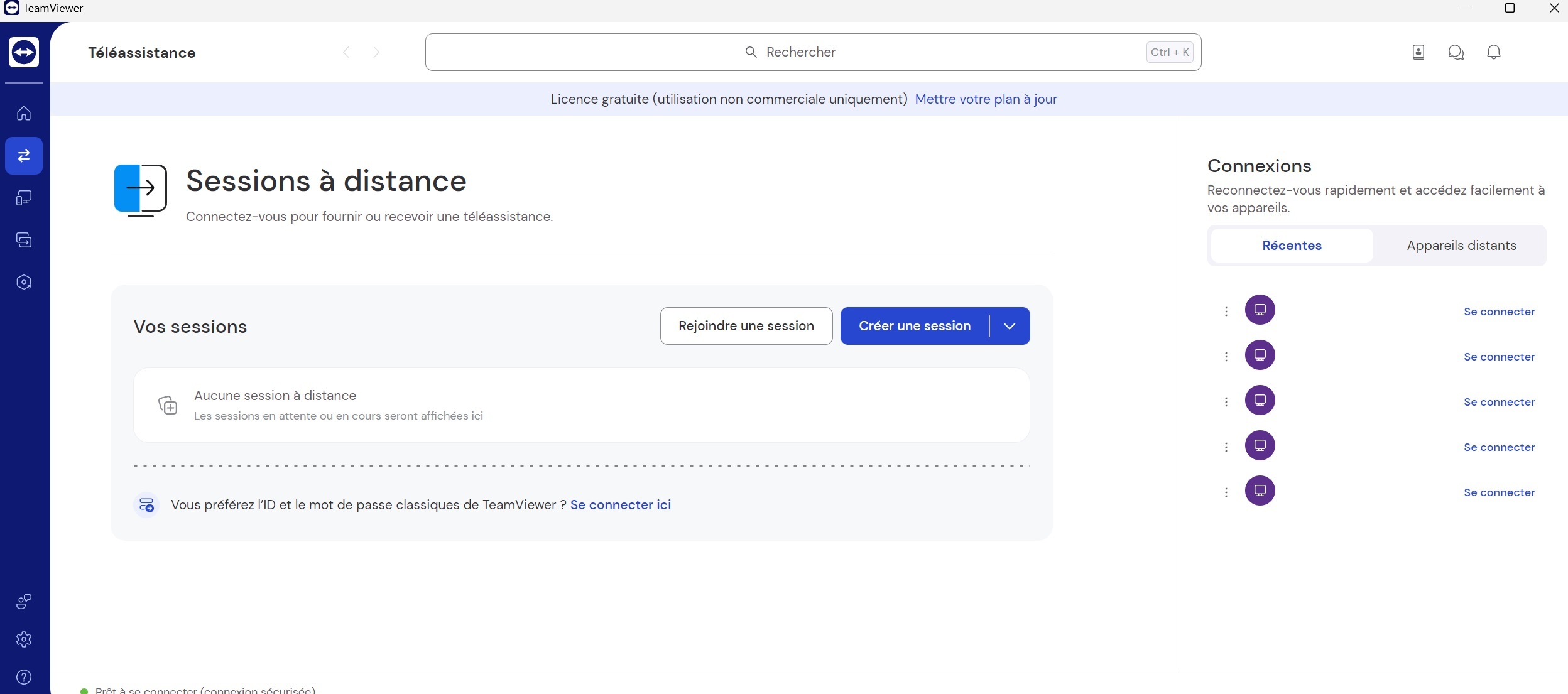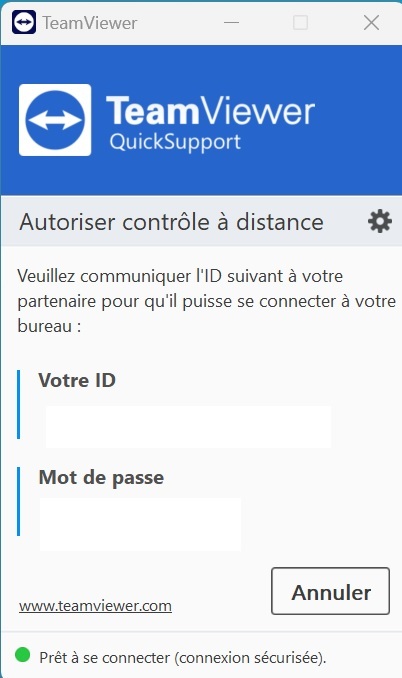Tutoriel - Comment configurer le logiciel TeamViewer
Introduction :TeamViewer est un logiciel de bureau à distance qui permet de contrôler un ordinateur à distance, d'accéder à des fichiers et de collaborer avec d'autres utilisateurs. Dans ce tutoriel, nous vous guiderons à travers les étapes nécessaires pour configurer le logiciel TeamViewer sur votre ordinateur. Que vous souhaitiez fournir une assistance à distance ou accéder à votre ordinateur depuis un autre emplacement, TeamViewer est un outil polyvalent et puissant. Suivez les instructions ci-dessous pour configurer TeamViewer avec succès.
Étape 1 : Téléchargement et installation de TeamViewer
Introduction :TeamViewer est un logiciel de bureau à distance qui permet de contrôler un ordinateur à distance, d'accéder à des fichiers et de collaborer avec d'autres utilisateurs. Dans ce tutoriel, nous vous guiderons à travers les étapes nécessaires pour configurer le logiciel TeamViewer sur votre ordinateur. Que vous souhaitiez fournir une assistance à distance ou accéder à votre ordinateur depuis un autre emplacement, TeamViewer est un outil polyvalent et puissant. Suivez les instructions ci-dessous pour configurer TeamViewer avec succès.
Étape 1 : Téléchargement et installation de TeamViewer
- Rendez-vous sur le site Web officiel de TeamViewer (https://community.teamviewer.com/French/) depuis votre navigateur.
- Cliquez sur le bouton "Télécharger TeamViewer" pour obtenir le fichier d'installation.
- Une fois le téléchargement terminé, double-cliquez sur le fichier d'installation pour démarrer le processus d'installation.
- Suivez les instructions à l'écran pour installer TeamViewer sur votre ordinateur.
- Après l'installation, TeamViewer s'ouvrira et vous verrez un identifiant (ID) unique et un mot de passe généré automatiquement.
- Ces informations sont essentielles pour établir des connexions à distance. Vous pouvez les laisser telles quelles ou personnaliser votre mot de passe en cliquant sur le lien "Configurer un accès non supervisé" situé en bas de la fenêtre.
- Suivez les instructions à l'écran pour personnaliser votre mot de passe ou configurer des paramètres supplémentaires si nécessaire.
- Lorsque vous souhaitez contrôler un autre ordinateur à distance, communiquez votre identifiant (ID) et votre mot de passe à la personne qui doit se connecter.
- De son côté, la personne doit ouvrir TeamViewer sur son ordinateur et sélectionner l'option "Contrôle à distance".
- Elle devra saisir votre identifiant (ID) dans le champ prévu à cet effet, puis le mot de passe.
- Une fois les informations saisies, cliquez sur le bouton "Connexion" pour établir la connexion à distance.
- Vous pourrez alors contrôler l'ordinateur à distance et effectuer les actions nécessaires.
- TeamViewer offre de nombreuses fonctionnalités supplémentaires, notamment le transfert de fichiers, la communication vocale et vidéo, ainsi que des outils de collaboration.
- Explorez les différentes options et paramètres de TeamViewer pour tirer le meilleur parti de ce logiciel.