ReIcon est un logiciel gratuit portable qui vous permet de sauvegarder et de restaurer la disposition de votre bureau. Si vous modifiez fréquemment la résolution de votre écran (par exemple pour jouer à des jeux ou utiliser des applications qui nécessitent une résolution spécifique), vous connaissez probablement le problème des icônes de votre bureau qui se mélangent après que vous soyez revenu à votre résolution normale. ReIcon résout ce problème en vous permettant d'enregistrer la disposition de votre bureau et de la restaurer plus tard en cliquant sur un bouton (ou avec le menu contextuel du clic droit).
ReIcon est très simple à utiliser. Définissez vos icônes comme vous les aimez, enregistrez la mise en page, puis restaurez cette mise en page plus tard lorsque le besoin s'en fait sentir.
ReIcon v2.0 – mardi 15 mars 2022
– [Ajouté] Nouvelles options pour le menu de la barre d'état système
– [Ajouté] Option pour mettre à jour la sauvegarde précédemment enregistrée à partir de la liste
– [Ajout] quelques nouvelles options dans le menu Options
– [Ajouté] Plus d'une option de restauration a été ajoutée au menu contextuel
(La valeur ContextMenuRestoreCount dans le fichier ini peut être modifiée de 1 à 6)
– [Ajouté] De nombreuses améliorations ont été apportées au codage
Avantages:
- Enregistrez votre disposition d'icônes préférée pour chaque résolution
– Enregistrez de nombreuses mises en page différentes
– C'est portable, pas besoin d'installer quoi que ce soit
– Prise en charge Unicode
– Ajoutez facilement « Enregistrer/Restaurer la disposition des icônes » au menu contextuel du clic droit
– Prise en charge de CMD (sur CMD, tapez ReIcon /? pour obtenir de l'aide)
– Aligner les icônes sur la grille – cela vous permet d'aligner les icônes de votre bureau sur une grille, similaire à la fonction d'organisation automatique de Windows)
Comment l'utiliser:
Extrayez le ZIP dans n’importe quel dossier, puis exécutez le programme. Cliquez sur le bouton « Enregistrer la disposition des icônes » pour enregistrer la disposition actuelle du bureau. Vous verrez alors le nom de la « Nouvelle position de l'icône », la résolution et le numéro de l'icône dans la liste des mises en page enregistrées. Pour restaurer une mise en page enregistrée, sélectionnez la mise en page dans la liste, puis cliquez sur le bouton « Restaurer la mise en page des icônes ».
Vous pouvez également cliquer avec le bouton droit sur la mise en page enregistrée et choisir « Restaurer » dans le menu contextuel. Une autre méthode consiste à double-cliquer sur n'importe quelle mise en page enregistrée dans la liste pour restaurer rapidement cette mise en page. Pour supprimer une mise en page enregistrée, sélectionnez celle que vous souhaitez supprimer et cliquez sur le bouton Supprimer , ou cliquez dessus avec le bouton droit et sélectionnez Supprimer dans le menu contextuel.
Vous pouvez ajouter « Disposition de l'icône Enregistrer/Restaurer » au menu contextuel de votre bureau ou de votre ordinateur . Pour ce faire, cliquez sur le menu Options, puis sur « Ajouter un menu contextuel », choisissez une option appropriée. Pour les supprimer, allez au même emplacement et choisissez « Tout désinstaller ».
Pour ajouter uniquement l'option Restaurer au menu contextuel, sélectionnez-la d'abord, puis sélectionnez « Bureau » et/ou « Poste de travail » pour l'appliquer à ce menu. Cliquer sur « Ajouter uniquement une option de restauration » et/ou « Utiliser la touche Maj pour afficher » ne créera pas d'entrées de menu contextuel, uniquement des sous-menus. Et le résultat :
Si vous le souhaitez, vous pouvez cliquer avec le bouton droit sur l'icône de la barre d'état système de l'application ReIcon et restaurer n'importe quelle disposition d'icône.
Remarque 1 : Dans le menu Options de ReIcon, si « Désactiver l'organisation automatique » n'est PAS sélectionné (par défaut, il l'est) et que l'entrée du menu contextuel du bureau Windows « Affichage -> Réorganisation automatique des icônes » est sélectionnée, alors l'icône « Restaurer l'icône » de ReIcon. La fonctionnalité de mise en page peut ne pas fonctionner correctement. Pour empêcher les icônes du bureau de changer de position après la connexion, le redémarrage ou l'actualisation, veuillez décocher la fonction « Réorganiser automatiquement les icônes ».
Remarque 2 : Si vous disposez de plusieurs moniteurs et que ces moniteurs ont des structures d'icônes distinctes, après avoir enregistré les dispositions des positions des icônes, la fonction d'alignement automatique du menu contextuel du bureau sur la grille ne doit pas être marquée, car après la restauration, les icônes du moniteur fermé apparaissent. sur le bureau actif. De plus, la fonction Aligner les icônes sur la grille ne doit pas être sélectionnée dans les paramètres du programme (sous désactiver l'organisation automatique)
Ajouter un raccourci ReIcon au dossier de démarrage de Windows (pour le démarrage automatique)
Pour permettre à ReIcon de se charger au démarrage de Windows, cliquez sur le menu Edition, puis choisissez « Ajouter un raccourci au dossier de démarrage ». Si vous souhaitez le supprimer plus tard, allez dans Modifier, puis choisissez "Supprimer le raccourci du dossier de démarrage".
Comment modifier l'ordre de disposition des icônes sur l'interface graphique
Dans cette nouvelle version de ReIcon , vous pouvez modifier l'ordre de disposition des icônes enregistrées par glisser-déposer.
ReIcon prend en charge CMD (ligne de commande). Les options pour cela sont présentées ci-dessous :
Comment sauvegarder avec ID : vous pouvez utiliser cette commande pour écraser un profil existant (s'il existe déjà)
ReIcon_x64.exe /s /ID id , par exemple :
ReIcon_x64.exe /s /ID elq
Comment restaurer n'importe quelle sauvegarde avec ID :
ReIcon_x64.exe /r /ID id , par exemple :
ReIcon_x64.exe /r /ID elq
Comment définir le chemin de sauvegarde avec le paramètre et l'ID (vous pouvez utiliser n'importe quelle extension)
ReIcon_x64.exe /S /File D:\ID , par exemple :
ReIcon_x64.exe /S /Fichier D:\abc.ini
Restaurer avec le chemin :
ReIcon_x64.exe /R /File D:\ID , par exemple :
ReIcon_x64.exe /R /Fichier D:\abc.ini
Systèmes d'exploitation pris en charge : Windows 11, Windows 10, Windows 8.1, Windows 8, Windows 7, Windows Vista, Windows XP – (x86 et x64)
Langues prises en charge : anglais, turc, allemand, français, polonais, hongrois, russe, chinois (simplifié), coréen, suédois, portugais (brésilien), tchèque, japonais, espagnol, néerlandais (néerlandais), roumain, italien, grec, hébreu. lituanien
Fichier : ReIcon_x64.exe │ Virustotal
MD5 : 62700051f1a1c4a1966e5846d9c9ed5e
SHA1 : e3971fe436aaff003cff256c4fac0b7f9542e4dd
Fichier : ReIcon.exe │ Virustotal
MD5 : 8b2d8253bb151c8204ee257552d5ccaa
SHA1 : efdffc5b9d89abd02fcbae201e001bd5f619bff8

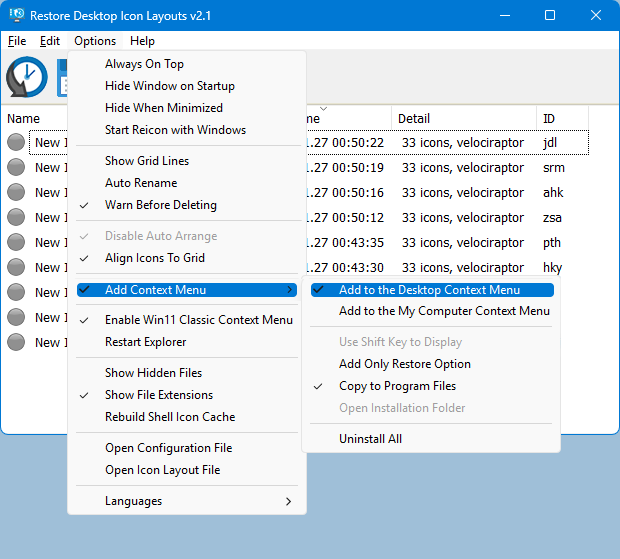
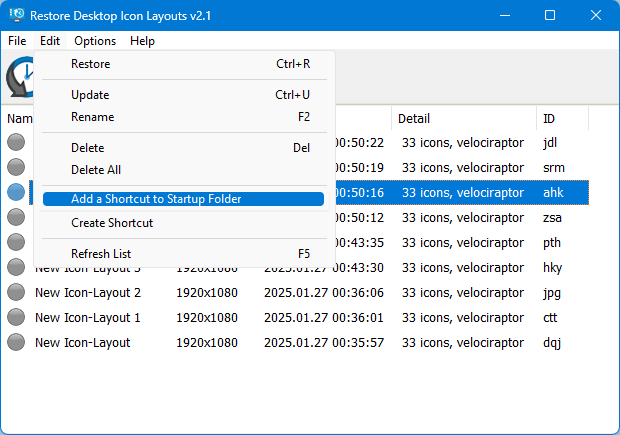








Bonjour, j'ai noté, merci
Bon programme ! Est-il possible d'ajouter des fonctionnalités similaires à DeskLock ( lien Web… ), comme : verrouiller les icônes du bureau, exécuter en mode « furtif » (afin que l'utilisateur ne puisse pas modifier ou quitter le programme), peut-être même une option de mot de passe ?
Bonjour, Si vous utilisez plusieurs moniteurs, l'option Aligner les icônes sur la grille dans les paramètres d'affichage du bureau doit être décochée. Sinon, toutes les icônes seront automatiquement positionnées sur le bureau actif par l'explorateur.
Lien Web …
S'il vous plaît, décochez l'icône Aling sur la grille et réessayez.
Salut. Utiliser cet utilitaire me rend fou, principalement parce que j'ai un nombre écrasant d'icônes/raccourcis qui encombrent mon bureau (nous parlons de centaines ici). Normalement, ce n'est pas un problème, mais cela le devient lorsque je passe de mon moniteur de bureau à un écran d'ordinateur portable uniquement. Les icônes/raccourcis sont créés automatiquement par Windows et par moi pour les raccourcis URL du navigateur, les fichiers du bloc-notes, etc.
Lorsque j'essaie de changer de mise en page avec Reicon après avoir créé une mise en page enregistrée appelée "ordinateur portable", cela gâche le placement non seulement des icônes, mais aussi de mes raccourcis soigneusement disposés. En fait, cela ne supprime pas les raccourcis/icônes existants.
Ce que j'ai fait, c'est d'organiser les icônes et les raccourcis non essentiels dans un dossier de bureau « travail ». Toutes les icônes/raccourcis restants sont enregistrés dans une mise en page appelée « ordinateur portable ».
Chaque fois que je restaure l'une des deux mises en page, c'est comme si une tornade frappait mon bureau. Les icônes et les raccourcis se retrouvent partout, et je dois les aligner et recommencer le processus.
De plus, si je lance « restaurer » une mise en page qui a, disons, 4 icônes, mais que le bureau réel a 128 icônes, cela provoque à nouveau des icônes/raccourcis partout. L'utilitaire conserve toujours les 128 icônes sur l'écran. mais dans le désarroi.
Avez-vous un guide étape par étape pour apprivoiser Reicon avec une myriade d'icônes/raccourcis sur Windows 11 Pro, en particulier lors du basculement entre un moniteur et un écran d'ordinateur portable ? Si vous répondez aux e-mails, je copierai et collerai volontiers ma demande et je vous l'enverrai de cette façon.
Bonjour, nous l'avons noté
Merci.
Chère équipe de Sordum,
Je pensais qu'une application très similaire serait utile pour la barre d'état système. C'est la possibilité de sauvegarder la position des icônes.
Je dois dire que je n'en ai jamais ressenti le besoin auparavant, mais dans un nouvel ordinateur portable que j'ai, avec Windows 10 Pro, ce qui se passe, c'est que leur ordre change constamment en fonction de la tâche qui se termine en premier au démarrage, donc j'ai tout il est temps d'en chercher certains à chaque redémarrage et de les placer là où j'en ai besoin.
Ce qui serait utile, c'est de s'assurer qu'un tel utilitaire se chargerait en dernier (je placerais un délai manuellement sur le planificateur de tâches si nécessaire) afin qu'il puisse restaurer automatiquement là où vous le souhaitez la position des icônes des autres tâches précédentes.
Cela serait encore plus utile que la requête précédente, étant donné qu'elle interviendrait à chaque démarrage. Juste une idée.
Merci encore!
Bonjour, Nous avons pris note de votre demande et vous remercions pour votre commentaire.
Chère équipe de Sordum,
Je souhaite faire une demande pour une nouvelle application similaire à celle-ci.
Celui qui enregistrerait l'ordre des icônes dans la barre d'outils « Lancement rapide ».
En fait, certains programmes d'installation créent une icône dans la barre d'outils de lancement rapide et ensuite ils *trient* tous en détruisant l'ordre défini par l'utilisateur.
En guise de demande secondaire, et seulement si cela ne demande pas trop de travail, ce serait bien d'avoir la possibilité de trier uniquement les icônes dans le lancement rapide qui n'apparaissent pas dans la barre des tâches.
Ce que je veux dire, c'est que si la barre des tâches est en bas de l'écran, certaines apparaissent répertoriées horizontalement (et j'aimerais qu'elles ne soient pas triées) et les autres apparaissent verticalement si j'appuie sur le petit bouton '>>' (et ce sont les icônes que j'aimerais pouvoir trier).
Merci pour tous les beaux utilitaires que vous réalisez, très utiles.
Bonjour, Il se peut qu'il se trouve sous une icône différente ou positionné en dehors du bureau visible.
Sélectionnez Affichage -> Aligner l'icône sur la grille dans le menu du bouton droit du bureau.
Lien Web …
Salut! J'ai enregistré une organisation d'icônes, puis j'ai créé un document et l'ai mis à la place d'une icône. Lorsque j'ai restauré l'organisation des icônes, le document a disparu du bureau. Il est visible dans l'explorateur de fichiers, mais pas sur le bureau. Que puis-je faire pour rendre le document visible sur le bureau ?
Récemment, nous avons reçu des commentaires ridicules sur le sujet ReIcon utilisant de fausses adresses e-mail. Nous ne publions pas certains de ces commentaires et contactons l'adresse e-mail indiquée dans le commentaire.
Cependant, la communication échoue car les adresses e-mail sont incorrectes. Veuillez prendre soin d'écrire l'adresse e-mail que vous utilisez afin que nous puissions communiquer avec vous en cas de questions, problèmes et demandes.
ReIcon v2.0
Après avoir restauré la position des icônes, si vous actualisez le bureau, elles retrouveront leur apparence d'origine…
Merci
Bonjour, Reicon ne sauvegarde pas les raccourcis ou les fichiers sur le bureau. Il sauvegarde uniquement l'emplacement des objets (fichiers, etc.) sur le bureau. Si vous supprimez un raccourci, etc. sur le bureau après une sauvegarde avec Reicon, ce raccourci ne sera pas créé après le processus de restauration Reicon. Dans la prochaine mise à jour, nous pourrons ajouter une option de sauvegarde des raccourcis.
Remarque : Nous ne prenons plus en charge Defender Control. Cela fait plus d'un an que nous avons fermé les commentaires.
@Sordum J'apprécierais que vous preniez à nouveau un moment pour examiner attentivement mon message.
Comme je l'ai mentionné précédemment, ce problème survient également suite à une nouvelle installation de Windows, lorsque les raccourcis (icônes) sont déplacés depuis un dossier précédemment enregistré et sauvegardé, tel que Dropbox ou Google Drive.
Le problème que j'ai rencontré se produit TOUT le temps et ne nécessite aucune intervention manuelle comme appuyer sur F5.
Même lorsque j'ai tenté d'actualiser (F5), cela ne résout toujours pas le problème. D'après mes observations, il semble qu'il s'agisse d'un problème inhérent à votre candidature.
Vous avez vous-même reconnu que vous aviez l'intention de résoudre ce problème dans une prochaine mise à jour. Cependant, cela peut donner l'impression que vous avez abandonné vos efforts et que vous ignorez les préoccupations des utilisateurs lorsqu'ils signalent que Defender Control a causé des problèmes dans leur système Windows.
Il n’y a rien de plus frustrant que de faire une déclaration puis de la rétracter ou de faire comme si elle n’avait jamais été dite. Ce n’est pas une approche constructive pour penser, se comporter et réagir. Ceci n'est que mon point de vue.